WPS如何将PPT转pdf_PPT转PDF最新教程,在使用办公软件中,我们有时需要将PPT转成df,那我们该如何操作呢,现在就由我来使用WPS将t转成df,希望我的经验对大家有所帮助。......
2023-03-16 204 WPS
当在PPT中插入图表后,如果需要对数据做说明,可以在图表中添加文本框,然后再在文本框中输入文字。如图所示。
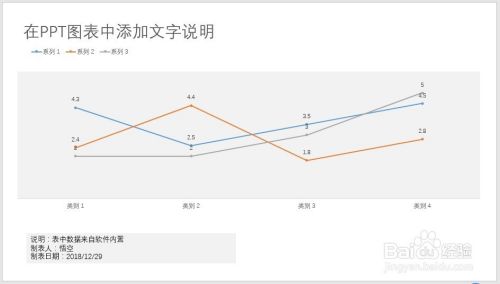
打开PPT,建立空白文稿。

点击【插入】—【图表】,选择其中一种类型的图表。

点击【确定】后,得到软件默认样式的图表。
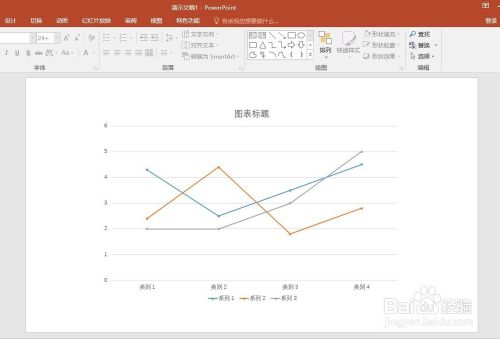
对图表进行美化,并适当扩大图表尺寸,缩小绘图区区域,留下空白区域。
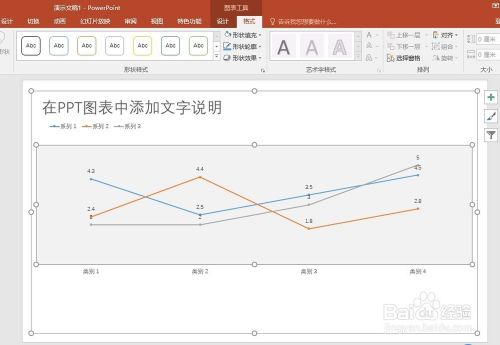
点击【插入】—【形状】—【文本框】。
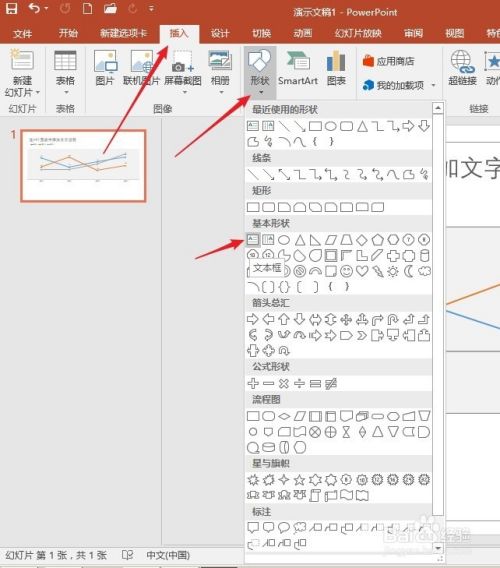
拖动鼠标插入一个文本框,然后执行剪切,并选中图表,执行粘贴,就把文本框粘贴进入了图表,且文本框和图表融为一个整体。

在文本框中录入对于图表的说明文字,将其放置到空白处的适当位置,还可以设置底纹,这样就完成了图表文本框的设置。

以上方法由办公区教程网编辑摘抄自百度经验可供大家参考!
相关文章

WPS如何将PPT转pdf_PPT转PDF最新教程,在使用办公软件中,我们有时需要将PPT转成df,那我们该如何操作呢,现在就由我来使用WPS将t转成df,希望我的经验对大家有所帮助。......
2023-03-16 204 WPS