WPS如何将PPT转pdf_PPT转PDF最新教程,在使用办公软件中,我们有时需要将PPT转成df,那我们该如何操作呢,现在就由我来使用WPS将t转成df,希望我的经验对大家有所帮助。......
2023-03-16 204 WPS
在网络上经常看到有些同学不是很懂电脑操作,但又想把自己旅游的照片做成电子相册展示,如何简单快速制作电子相册,小编在这里给大家介绍使用PPT将相片制作成电子相册的方法。
打开安装好的PPT软件

打开PPT-插入-相册-点击文件/磁盘-选择需要插入的相片。
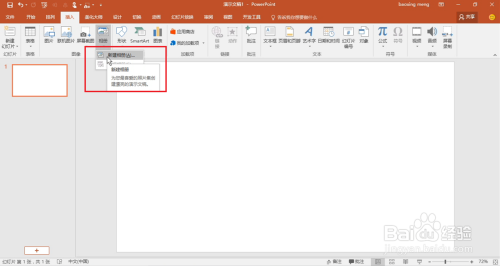
选择每一张图片调整角度方向,点击创建,就可以把图片插入到PPT列表中。

如果有部分图片的长宽不够需要做调整的可以点击图片按快捷键shirt ctrl 鼠标滑轮对图片按一定比例进行长宽高的调整

选择插入-音频-PC上的音频-选择需要插入的音乐
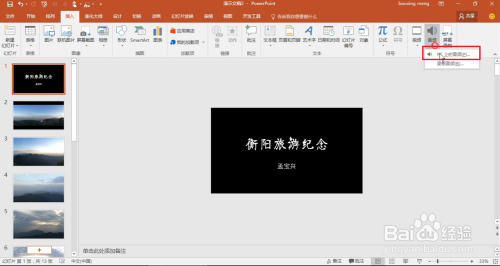
调整音乐选款的位置,选择自动播放,跨幻灯片播放,放映时隐藏。如果图片多的话可以选择循环播放,直到停止
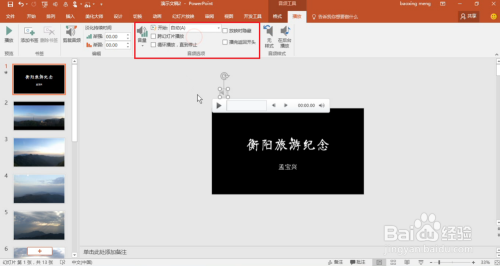
选择切换,然后对每张图片进行选择弹出的方式,
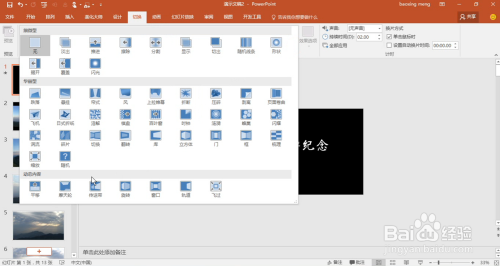
或者选择随机切换方式,

选择全部应用。

文件-另存为-选择位置
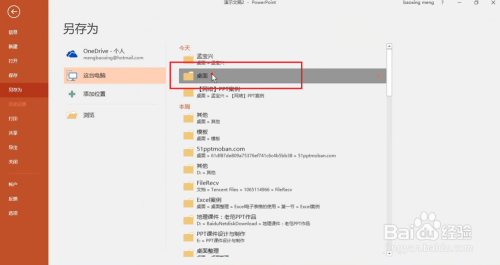
选择导出类型为mp4的格式
点击保存

看到有个正在制作视频的显示,制作完成后会有成功提示
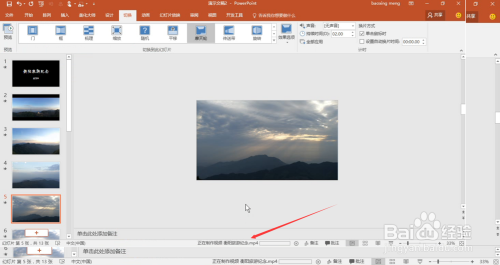
以上方法由办公区教程网编辑摘抄自百度经验可供大家参考!
相关文章

WPS如何将PPT转pdf_PPT转PDF最新教程,在使用办公软件中,我们有时需要将PPT转成df,那我们该如何操作呢,现在就由我来使用WPS将t转成df,希望我的经验对大家有所帮助。......
2023-03-16 204 WPS