WPS如何将PPT转pdf_PPT转PDF最新教程,在使用办公软件中,我们有时需要将PPT转成df,那我们该如何操作呢,现在就由我来使用WPS将t转成df,希望我的经验对大家有所帮助。......
2023-03-16 204 WPS
常规的PPT文本框都是矩形或圆形等规则形状,其实也可以改变文本框的形状,从而得到特殊形状的文本框,实现特殊版式设计。
如图所示。

打开PPT,建立空白文档。
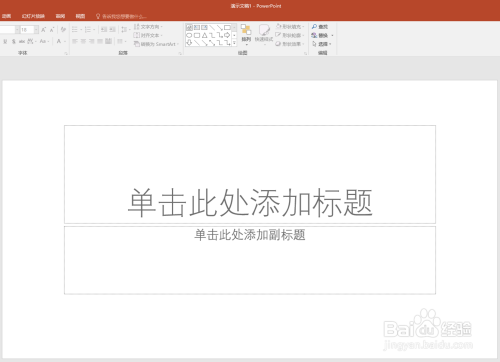
插入一个常规的文本框,录入文字。

为了便于演示形状改变效果,为文本框添加上底色。

选中文本框,点击【绘图工具】—【格式】—【编辑形状】—【更改形状】。
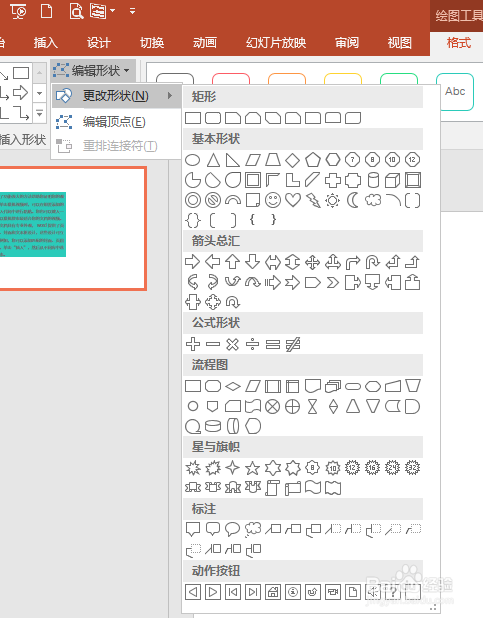
在列出的形状中,点击其中一种,即可将文本框改变为该种形状。不过,如果文字较多,而改变后的形状可以录入文字的区域过小,则图形会被撑变形。

所以,为了不改变文字的大小,可以使用另一种方法改变文本框形状。在【编辑形状】中点击【编辑顶点】。
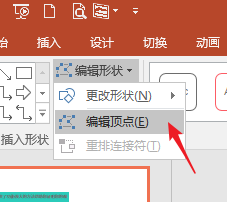
则文本框四周出现四个黑色的控制点。

拖动控制点往一个方向移动,即可改变文本框形状,但是文字不会发生任何变化。
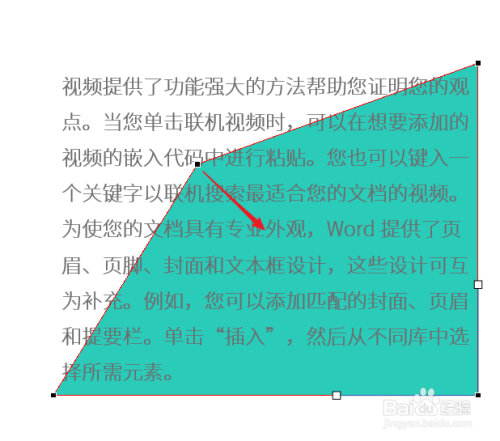
这样,通过控制点,就实现了文本框形状的改变。得到了形状非常特殊的文本框。

以上方法由办公区教程网编辑摘抄自百度经验可供大家参考!
相关文章

WPS如何将PPT转pdf_PPT转PDF最新教程,在使用办公软件中,我们有时需要将PPT转成df,那我们该如何操作呢,现在就由我来使用WPS将t转成df,希望我的经验对大家有所帮助。......
2023-03-16 204 WPS