WPS如何将PPT转pdf_PPT转PDF最新教程,在使用办公软件中,我们有时需要将PPT转成df,那我们该如何操作呢,现在就由我来使用WPS将t转成df,希望我的经验对大家有所帮助。......
2023-03-16 204 WPS
在日常我们做PPT的时候,一定会遇到这样一些问题,为了让单张页面的内容充实,也会放很多的元素,那么当这些素材,影响了编辑,我们如何将图层暂时隐藏呢?下面一起来和小编学习一下吧!

如上图所示,我们看到,由于图片素材比较多,将文字都遮盖住了,如果想要对文字进行二次编辑,这个时候就只能移动图片,那么有什么办法在不移动图片给其隐藏呢?

第一步,我们在PPT的导航栏上方,点击“开始”,在最右侧找到“选择”选项,如下图所示的截图位置:
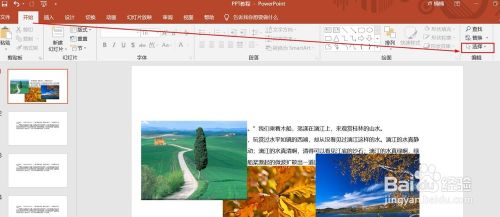
第二步,点击“选择”下拉框,选择“选择窗格(P)”,如下图所示的截图:

第三步:点击“选择窗格(P)”,在右侧出现以下导航,如下图截图的样式:

第四步:我们可以清楚看到右侧导航栏出现的内容,其实都是PPT单个正文的内容,点击每个素材的名字,可以看到右边有一个类似“眼睛”的图标,点击想要隐藏的图层,即可将对应图层隐藏。
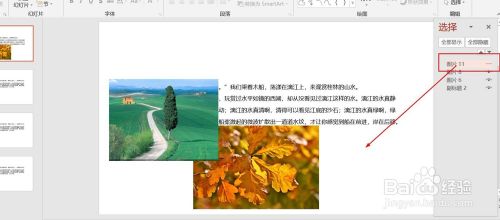
这样的操作,就不需要再移动图层进行相关内容的编辑,而且操作也非常方便,是不是很实用呢?这样也减少了二次编辑困扰,希望本篇经验能够给大家更多帮助。

以上方法由办公区教程网编辑摘抄自百度经验可供大家参考!
相关文章

WPS如何将PPT转pdf_PPT转PDF最新教程,在使用办公软件中,我们有时需要将PPT转成df,那我们该如何操作呢,现在就由我来使用WPS将t转成df,希望我的经验对大家有所帮助。......
2023-03-16 204 WPS