WPS如何将PPT转pdf_PPT转PDF最新教程,在使用办公软件中,我们有时需要将PPT转成df,那我们该如何操作呢,现在就由我来使用WPS将t转成df,希望我的经验对大家有所帮助。......
2023-03-16 204 WPS
PPT是我们工作学习生活中经常使用的一个办公软件,可以将大量的信息快速地展示给大家。大家在PPT中也经常会插入一定量的图片素材,今天小编就教你如何插入图片素材以及对图片颜色的更改。
首先我们打开PPT软件,打开PPT软件之后,新建一个空白演示即可,如下图所示。

新建空白演示之后,我们点击上方的插入,然后图片找到我们已经下载好的图片,然后点击打开这张图片就已经插入到我们的空白演示中了,如下图所示。

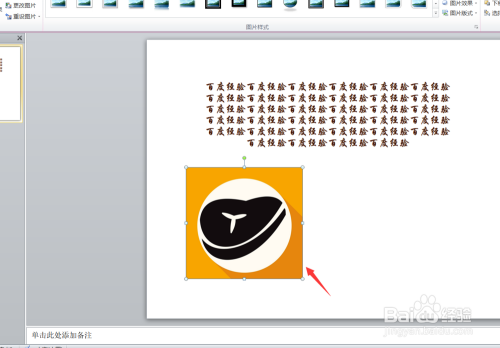
插入好图片之后,我们点击图片,首先点击上面的颜色,我们不可以看到颜色的设置,主要包括颜色饱和度色调,重新着色,其他变体设置透明色选项的,接下来小编将会为大家简要介绍。

第1个设置颜色。饱和度从从左往右颜色的饱和度会一次加深,我们选择颜色饱和度为25%,我们可以看一下下图的效果。

第2个我们设置颜色的重新着色我们选中重新着色之后,选择一个我们喜欢的重新着色色调,选中之后我们的空白演示右边就会出现效果图,如下图所示,小编选的是黑白着色。


第3个我们设置其他变体。其他辩题主要是对颜色的主色调进行调整,我们点击其他辩题之后,选择一个主题颜色为淡绿色即可,如下图所示。
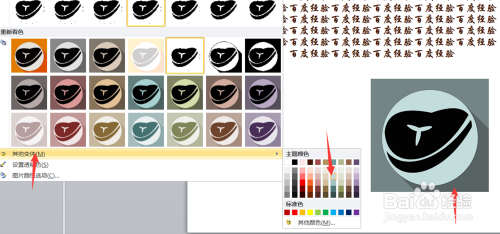
最后我们设置一下透明色,我们可以将我们想变想变的颜色变为透明色,比如说我们将黑色变为透明色,那样中间的黑色就变成了透明色,整个图片就剩下了一张轮廓,如下图所示。

好了,今天的PPT如何设置插入图片颜色教程就为大家介绍到这里,希望对大家有所帮助。

以上方法由办公区教程网编辑摘抄自百度经验可供大家参考!
相关文章

WPS如何将PPT转pdf_PPT转PDF最新教程,在使用办公软件中,我们有时需要将PPT转成df,那我们该如何操作呢,现在就由我来使用WPS将t转成df,希望我的经验对大家有所帮助。......
2023-03-16 204 WPS