WPS如何将PPT转pdf_PPT转PDF最新教程,在使用办公软件中,我们有时需要将PPT转成df,那我们该如何操作呢,现在就由我来使用WPS将t转成df,希望我的经验对大家有所帮助。......
2023-03-16 203 WPS
最近由于工作上的需求,需要在PPT上面画出红白相间的直线,即红色-白色-红色,如果一条一条的画,显得特别费时,而且比较难控制,经过一番研究后,终于找到一种快速的方式,这里提供给大家借鉴下!
首先在ppt的菜单上,选择“插入”,然后点击“形状”的图标

点击“形状”之后,弹出可供选择的图形,点击线条图形,然后在空白幻灯片上进行拖动

接着选择画出来的线条,然后右键选择“设置形状格式”

右侧弹出属性界面,然后点击“复合类型”后面的图标

弹出的列表,选择双线的类型
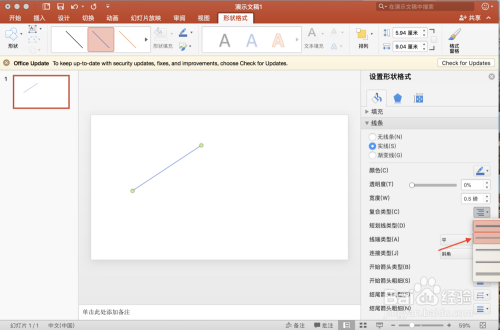
最后点击颜色后面的图标,弹出的颜色选择器中选取红色
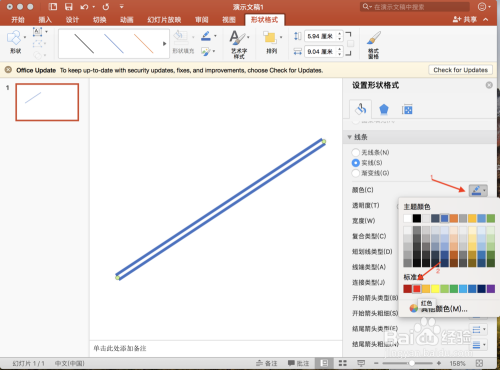
最后我们可以看到红白相间的图形已经画出来,具体如下图所示!

以上方法由办公区教程网编辑摘抄自百度经验可供大家参考!
相关文章

WPS如何将PPT转pdf_PPT转PDF最新教程,在使用办公软件中,我们有时需要将PPT转成df,那我们该如何操作呢,现在就由我来使用WPS将t转成df,希望我的经验对大家有所帮助。......
2023-03-16 203 WPS