WPS如何将PPT转pdf_PPT转PDF最新教程,在使用办公软件中,我们有时需要将PPT转成df,那我们该如何操作呢,现在就由我来使用WPS将t转成df,希望我的经验对大家有所帮助。......
2023-03-16 204 WPS
在PPT中我们任意绘制一条直线,如果需要调整为水平线,那么一般我们使用鼠标进行调整太困难了。那么我们通过直线的属性,进行快速的调整。

进入PPT页面后,点击插入的按钮。
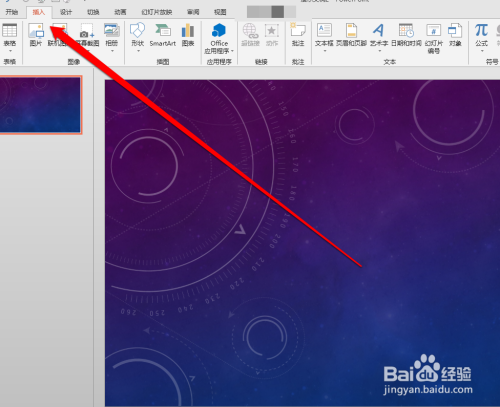
从插入的按钮中,点击形状的按钮。
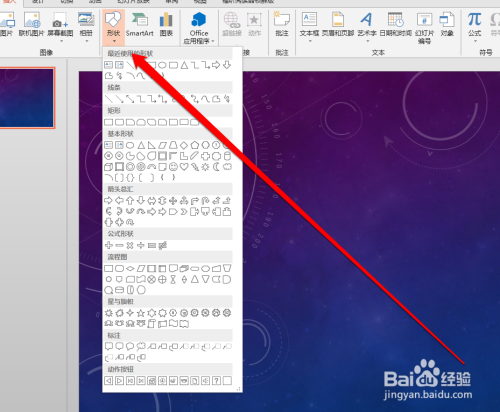
从形状的界面中,选择直线工具,绘制一条任意的直线。
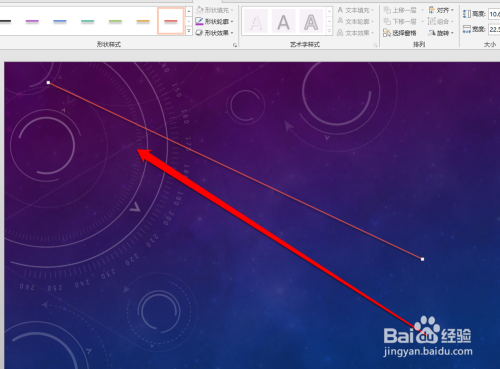
直线绘制好以后,我们点击直线,进入右键的菜单。
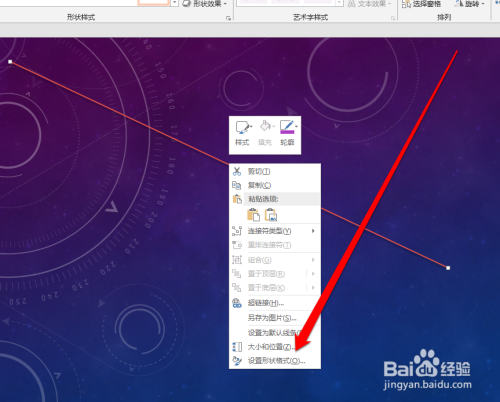
从右键的菜单中,点击设置形状格式的按钮。

在形状格式的界面,选择大小属性。

在大小属性中,将直线的高度设置为零值。
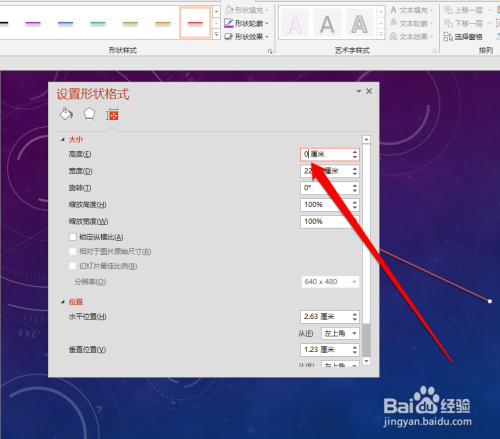
然后我们就可以看到,一条水平的直线了。

以上方法由办公区教程网编辑摘抄自百度经验可供大家参考!
相关文章

WPS如何将PPT转pdf_PPT转PDF最新教程,在使用办公软件中,我们有时需要将PPT转成df,那我们该如何操作呢,现在就由我来使用WPS将t转成df,希望我的经验对大家有所帮助。......
2023-03-16 204 WPS