WPS如何将PPT转pdf_PPT转PDF最新教程,在使用办公软件中,我们有时需要将PPT转成df,那我们该如何操作呢,现在就由我来使用WPS将t转成df,希望我的经验对大家有所帮助。......
2023-03-16 204 WPS
本文介绍怎样在PPT中绘制立体的饼图,立体的饼图不仅可以使用于PPT,也可以保存为图片后使用到其他软件。

打开PPT,建立空白演示文稿。

立体饼图就是以三维饼图为模板制作的,所以插入一个三维饼图。

这样就得到一个默认数据和样式的三维饼图。
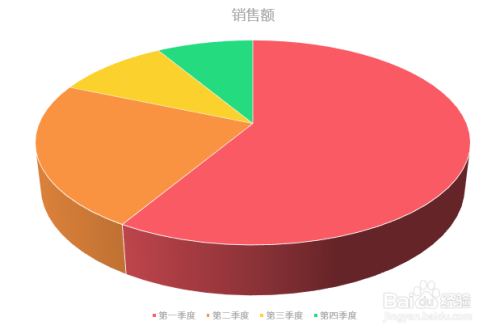
根据自身需要对立体饼图分成几个部分,就输入几个行,每行的数据使用相同,每行的文字无所谓,随意输入。
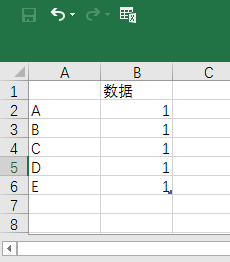
则三维饼图就变成了五个面积一样大的饼形组合。
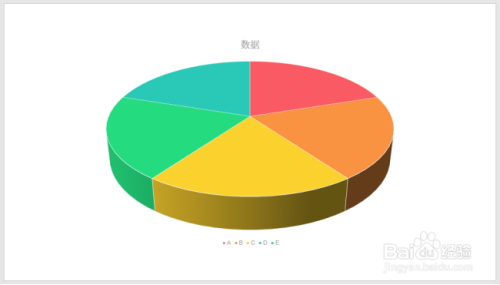
接下来删除图表标题和图例,饼形的轮廓线设置为无。
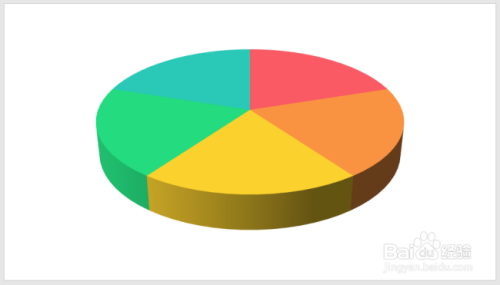
把三维饼图复制一份。
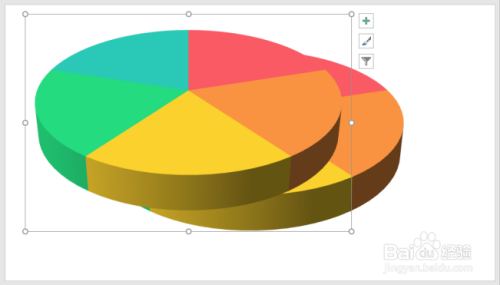
将新的三维饼图的数据删除保留三行,适当缩小,就得到了两层立体饼图。

同样的道理,再复制一份三维饼图,仅保留一行数据,就又得到一层立体饼图。这样,一个三层的立体饼图就制作完成了。

最后,全选三个三维饼图,执行组合,点击鼠标右键,点击另存为图片,即可将三个数据饼图转换为一个立体效果的图片,从而使用到需要的地方。

以上方法由办公区教程网编辑摘抄自百度经验可供大家参考!
相关文章

WPS如何将PPT转pdf_PPT转PDF最新教程,在使用办公软件中,我们有时需要将PPT转成df,那我们该如何操作呢,现在就由我来使用WPS将t转成df,希望我的经验对大家有所帮助。......
2023-03-16 204 WPS