WPS如何将PPT转pdf_PPT转PDF最新教程,在使用办公软件中,我们有时需要将PPT转成df,那我们该如何操作呢,现在就由我来使用WPS将t转成df,希望我的经验对大家有所帮助。......
2023-03-16 204 WPS
现在都倡导信息化教学,那么我们如何利用最简单的PPT来制作辅助日常教学用的教学视频呢?下面就来跟大家讲解一下。

打开PPT2016文件,将我们的题目在PPT中编辑输入好,并对题目,知识点与解答过程设置依次出现的简单出现动画。

选择幻灯片放映,找到“录制幻灯片演示”这个命令,单击会弹出“录制幻灯片演示”对话窗口,全部勾选并单击开始录制。

然后开始全屏录屏讲解,我们可以按Ctrl P切换鼠标与画笔来进行必要的板书讲解。讲解完成关闭录屏退出即可。

在退出全屏PPT之后,我们可以看到我们录屏的板书都在PPT幻灯片页上,这时候我们将位于幻灯片中的小喇叭图标移到幻灯片页之外,不然最终导出的时候视频中会有小喇叭的图标。

单击文件菜单,在文件中找到导出中的创建视频,设置导出视频的属性,然后点击创建视频进行视频的导出。
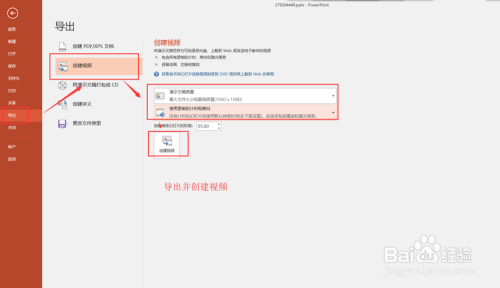
回到PPT2016的幻灯片页面,我们可以看到在幻灯片的下方位置上会出现一个导出视频的进度条,等待这个进度条走完就导出视频成功。

以上方法由办公区教程网编辑摘抄自百度经验可供大家参考!
相关文章

WPS如何将PPT转pdf_PPT转PDF最新教程,在使用办公软件中,我们有时需要将PPT转成df,那我们该如何操作呢,现在就由我来使用WPS将t转成df,希望我的经验对大家有所帮助。......
2023-03-16 204 WPS