WPS如何将PPT转pdf_PPT转PDF最新教程,在使用办公软件中,我们有时需要将PPT转成df,那我们该如何操作呢,现在就由我来使用WPS将t转成df,希望我的经验对大家有所帮助。......
2023-03-16 204 WPS
PPT是大家常用的办公软件之一,常用来插入很多元素,大家在制作PPT的时候,首先一定会制作封面,但是一个简单的封面,肯定不能吸引大家的注意,所以今天小编就教你如何制作栅格封面。
首先我们打开PPT软件如下图所示,一个普通的封面没有任何特色。

然后我们新建一个空白页面,点击上方的插入,选择文本框,插入一个横排文本框。

插入横排文本框之后,我们在文本框中输入英文字符下的句号,然后点击字体为黑体,字号为18号。

接着我们双击文本框内的符号,全选点击上方的文字格式,选择其他间距。
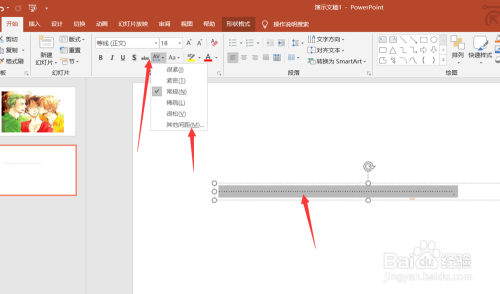
接着我们设计字体的间距为紧缩,设置度量值为18磅,然后点击确定即可。

然后我们全选所有的字符,点击上方的文本效果设置转化。转换的效果为,向上然后就出现了如下效果。
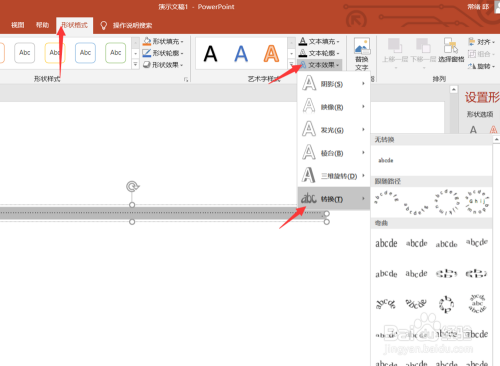

接着我们选中输入的这个符号,然后点击上方的形状格式,选择文本填充,选择图片。
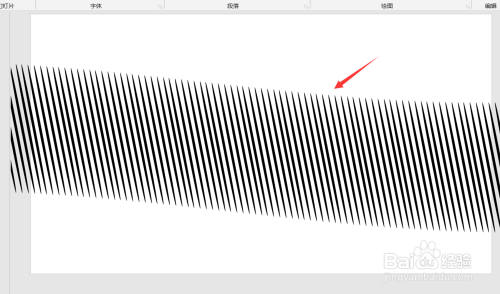
文本填充的话选择我们准备好的图片,然后点击填充就好了。

今天的PPT如何制作栅格封面就为大家介绍到这里,希望对大家有所帮助。
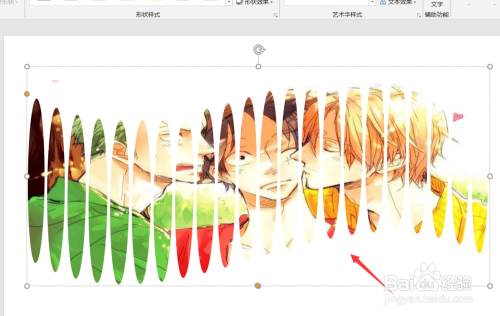
以上方法由办公区教程网编辑摘抄自百度经验可供大家参考!
相关文章

WPS如何将PPT转pdf_PPT转PDF最新教程,在使用办公软件中,我们有时需要将PPT转成df,那我们该如何操作呢,现在就由我来使用WPS将t转成df,希望我的经验对大家有所帮助。......
2023-03-16 204 WPS