WPS如何将PPT转pdf_PPT转PDF最新教程,在使用办公软件中,我们有时需要将PPT转成df,那我们该如何操作呢,现在就由我来使用WPS将t转成df,希望我的经验对大家有所帮助。......
2023-03-16 204 WPS
对于一些数据较多无法在PPT中完全体现却又必须展现给老板、领导、客户看的情况,在PPT与Excel中切换相对也比较麻烦,而且容易分散注意力,这就需要将Excel以对象的形式插入到PPT中,随时双击打开就可以完成数据的展示,接下来我们就一起看看怎样将Excel以对象形式插入PPT中。
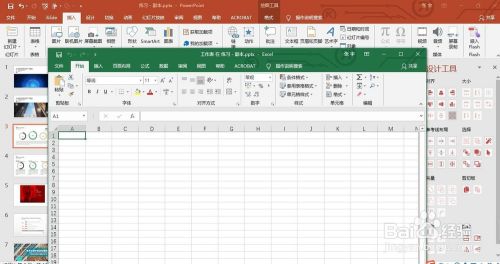
首先需要打开PPT,确认PPT中需要显示Excel的位置。
然后选择工具栏中插入-对象。
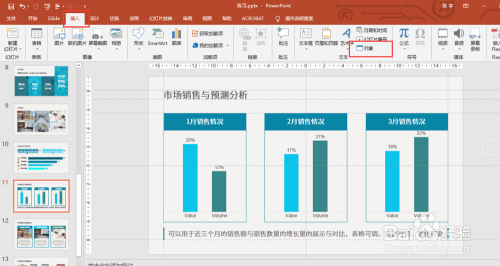
在弹出的对话框中选择由文件创建,点击浏览,选择Excel文件所在的位置。
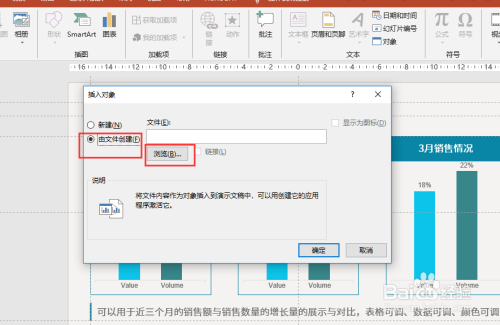
选中右上角显示为图标,这样在页面中显示的就是Excel图标。

点击确定。

PPT中显示的Excel图标,可以随意调整大小。

双击图标就可以打开Excel,学会了吗?很简单吧!
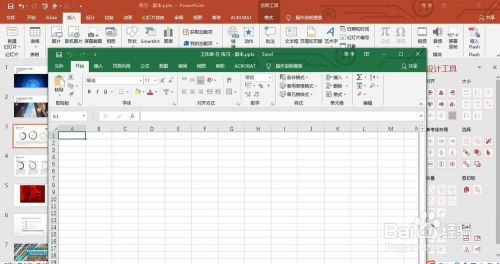
以上方法由办公区教程网编辑摘抄自百度经验可供大家参考!
相关文章

WPS如何将PPT转pdf_PPT转PDF最新教程,在使用办公软件中,我们有时需要将PPT转成df,那我们该如何操作呢,现在就由我来使用WPS将t转成df,希望我的经验对大家有所帮助。......
2023-03-16 204 WPS