WPS如何将PPT转pdf_PPT转PDF最新教程,在使用办公软件中,我们有时需要将PPT转成df,那我们该如何操作呢,现在就由我来使用WPS将t转成df,希望我的经验对大家有所帮助。......
2023-03-16 206 WPS
PPT2013的形状剪除的功能非常强大,在上一篇经验中我们运用它做出文字镂空效果,其实除了文字镂空,还有更多作用,如图。现在我们就来学习一下。

插入一张图片作为背景,调整好位置及大小

插入一个矩形,大小稍微比背景图片大一些。右键“设置形状格式”,设置填充颜色为白色,透明度设置为半透明,线条填充为无颜色填充

插入一个矩形,大小可以根据自己需要的需要,设置线条填充为无颜色填充

选中刚插入的矩形,按住Ctrl键不放,拖动矩形,将矩形复制多份
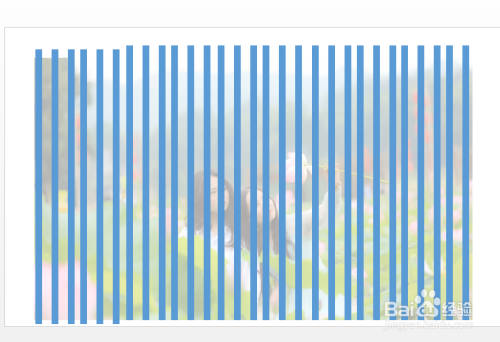
选中所有复制好的矩形,点击上面的“绘图格式”,选择“对齐”,依次执行“上下对齐”“横向分布”命令
所有的矩形已经均匀分布,然后在旁边点击一下鼠标,使矩形不再处于选中状态,这主要是为了下一步操作时出错。

先选中半透明的大巨星,然后按住Ctrl键不放,用鼠标依次选择小矩形
注意:这里的先后顺序不能错

选择“开始”菜单,执行“剪除”命令
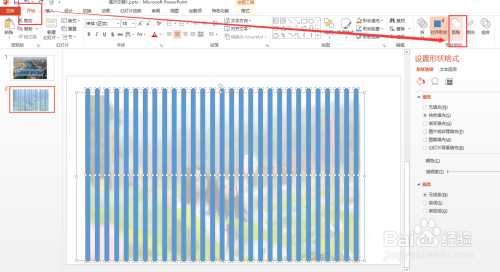

最后将矩形的透明度设置为0%,大功告成
如果你觉得半透明的效果更好看,也可以不用改透明度

以上方法由办公区教程网编辑摘抄自百度经验可供大家参考!
相关文章

WPS如何将PPT转pdf_PPT转PDF最新教程,在使用办公软件中,我们有时需要将PPT转成df,那我们该如何操作呢,现在就由我来使用WPS将t转成df,希望我的经验对大家有所帮助。......
2023-03-16 206 WPS