WPS如何将PPT转pdf_PPT转PDF最新教程,在使用办公软件中,我们有时需要将PPT转成df,那我们该如何操作呢,现在就由我来使用WPS将t转成df,希望我的经验对大家有所帮助。......
2023-03-16 206 WPS
PPT中怎样对图片进行裁剪
如图,在ppt中插入一张图片
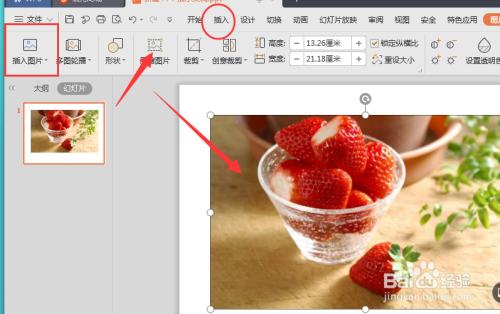
当选中图片后,在上方就会出现关于图片的一些属性,选择其中的裁剪命令

选择裁剪后,原来的图片上就会出现一个黑色的边框,可以调节黑色边框来个改变图片大小
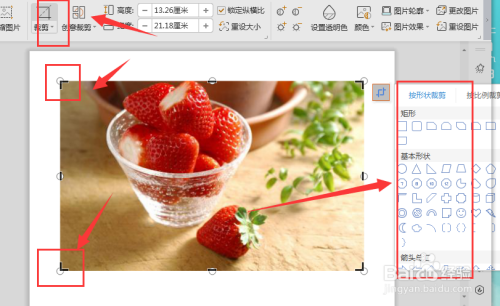
如图,移动图片后,只会显示中间的部分,其他部分会被裁减掉

在右侧中还有很多形状裁切,可以将图片做成这样的形状,点击选择

然后回车确定下,这样就得到了形状图片。
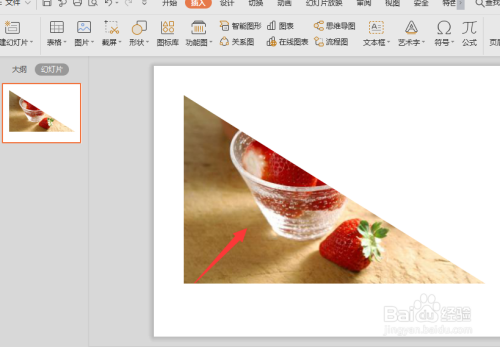
以上方法由办公区教程网编辑摘抄自百度经验可供大家参考!
相关文章

WPS如何将PPT转pdf_PPT转PDF最新教程,在使用办公软件中,我们有时需要将PPT转成df,那我们该如何操作呢,现在就由我来使用WPS将t转成df,希望我的经验对大家有所帮助。......
2023-03-16 206 WPS