WPS如何将PPT转pdf_PPT转PDF最新教程,在使用办公软件中,我们有时需要将PPT转成df,那我们该如何操作呢,现在就由我来使用WPS将t转成df,希望我的经验对大家有所帮助。......
2023-03-16 201 WPS
如图,透过文字可以看到背景图像,就如同镂空的窗户一般。怎么做出这种效果呢?一起来学习吧

先在PPT上插入一张背景图片

然后插入一个矩形,选中矩形,右键选择“设置形状格式”,在右边设置形状填充颜色为纯色填充,设置一定的透明度,无线条填充

在矩形上面添加一个文本框,输入文字,调整字体、颜色和大小
注意:这里的文字是重新添加的文本框
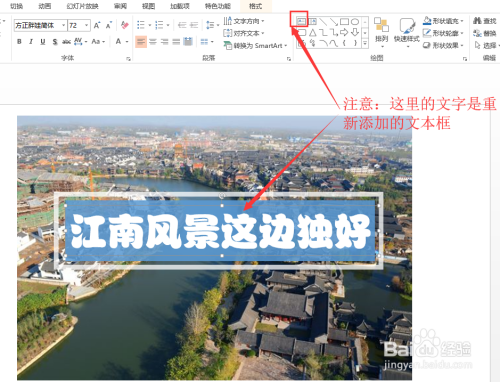
先选中矩形,再选中文本框,选择上面的“剪除”命令
注意:这里顺序很重要,顺序错了得出的效果会不同
小技巧:先选中矩形,按住Ctrl不放,再用鼠标选中文本框
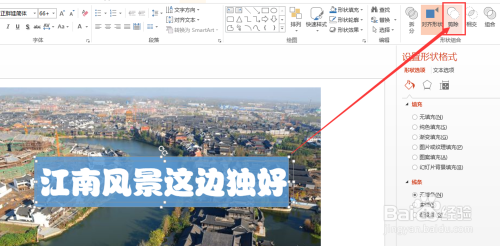
剪除后的效果,此时文字和矩形已经成为一个整体,移动到任何地方都是可以有镂空效果的,并且文字已经无法更改

在矩形框外面再画一个矩形,稍微比上一个矩形大些,选中矩形,右键选择“设置形状格式”,在右边设置形状填充颜色为无填充,线条填充为实线,颜色为白色,设置一定的透明度

选中两个图形,右键“组合”

组合后的图形可以整体移动,并且有镂空效果。

以上方法由办公区教程网编辑摘抄自百度经验可供大家参考!
相关文章

WPS如何将PPT转pdf_PPT转PDF最新教程,在使用办公软件中,我们有时需要将PPT转成df,那我们该如何操作呢,现在就由我来使用WPS将t转成df,希望我的经验对大家有所帮助。......
2023-03-16 201 WPS