WPS如何将PPT转pdf_PPT转PDF最新教程,在使用办公软件中,我们有时需要将PPT转成df,那我们该如何操作呢,现在就由我来使用WPS将t转成df,希望我的经验对大家有所帮助。......
2023-03-16 206 WPS
巧用矢量化表格
打开或新建PPT文件;


插入表格,在矩形阵区域选择表格行列数,不够的可手动输入;
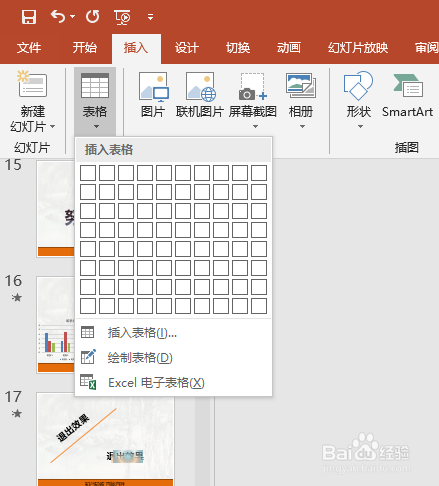

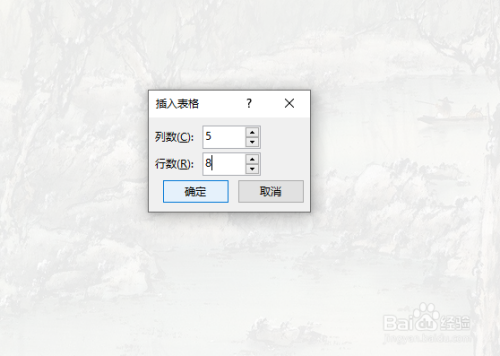

调整表格铺满屏幕,也可以修改底纹和边框颜色图案;

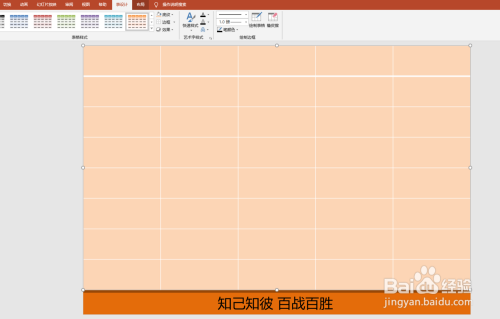

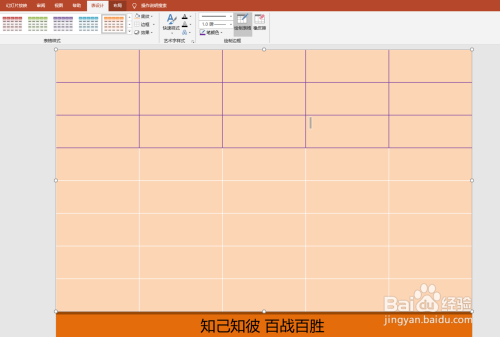
选中表格后复制,进行ctrl Alt V进行选择性粘贴;


粘贴类型里面选择“增强型图元文件”;

粘贴后进行两次取消取消组合,当所有表格变成矢量图形之后可以对单个表格进行编辑。
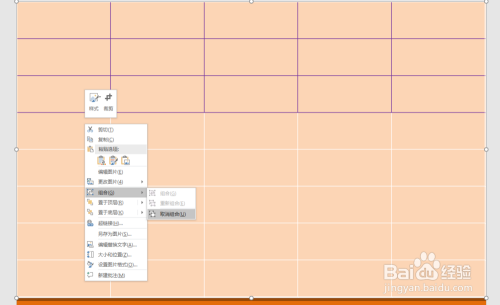
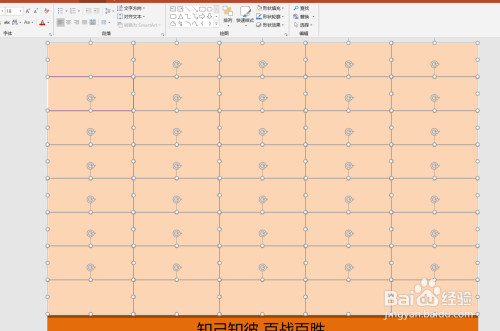



以上方法由办公区教程网编辑摘抄自百度经验可供大家参考!
相关文章

WPS如何将PPT转pdf_PPT转PDF最新教程,在使用办公软件中,我们有时需要将PPT转成df,那我们该如何操作呢,现在就由我来使用WPS将t转成df,希望我的经验对大家有所帮助。......
2023-03-16 206 WPS