WPS如何将PPT转pdf_PPT转PDF最新教程,在使用办公软件中,我们有时需要将PPT转成df,那我们该如何操作呢,现在就由我来使用WPS将t转成df,希望我的经验对大家有所帮助。......
2023-03-16 206 WPS
本文介绍怎样使用PPT插件口袋动画PA设置形状填充。相较于PPT自身的形状填充功能,PPT插件口袋动画PA在设置形状填充上更加直观,更加方便。

打开PPT,建立空白演示文稿。

在幻灯片中插入一个形状。
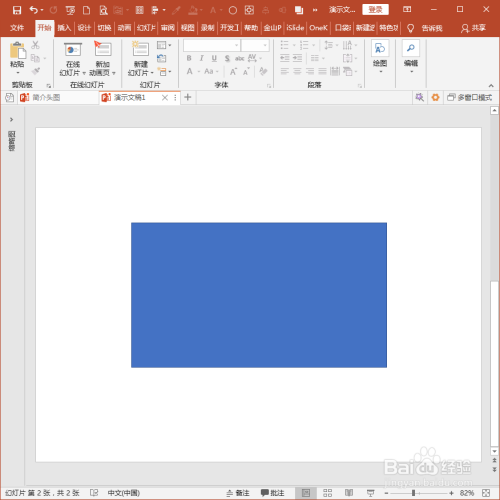
选中形状,点击口袋动画PA选项卡下设计组中更多设计下的超级/蒙版样式。
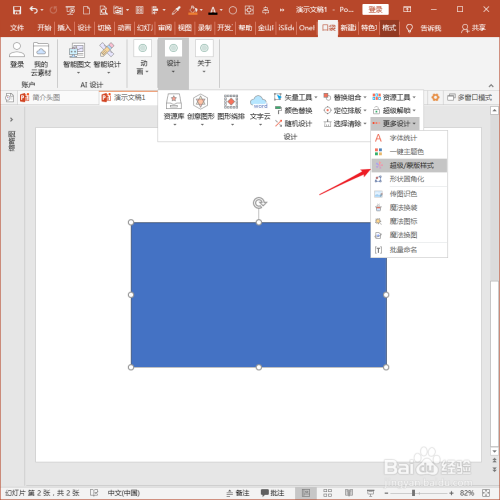
接着,将打开一个渐变样式设置窗口。
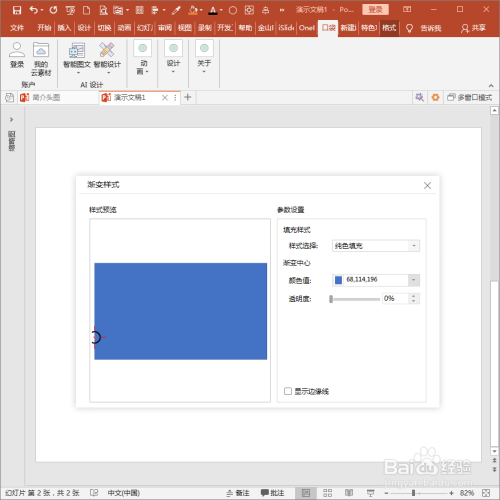
在样式选项中,提供了多种渐变样式,或者纯色填充。
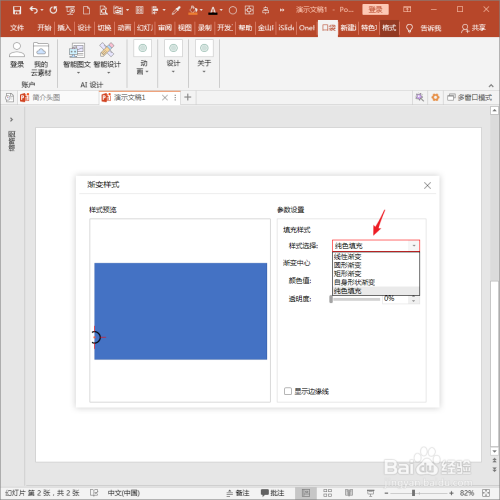
例如,选择其中的圆形渐变,则在样式预览中存在一个瞄准点图标。
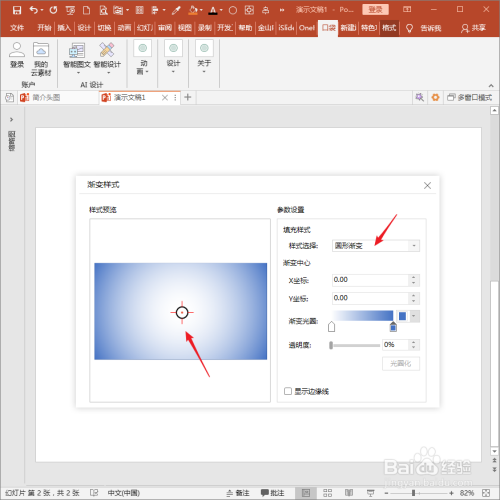
直接拖动这个控制点到需要的地方,则就能得到不同的圆形渐变效果。

点击渐变光圈,设置不同的颜色。

同时还可以拖动滑块设置透明度。
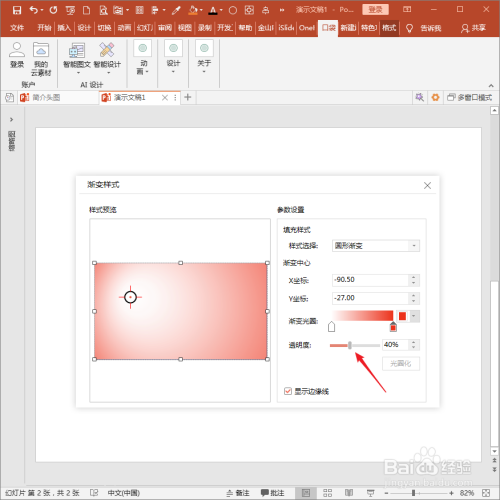
这样,之前的形状就设置了独特的填充样式。
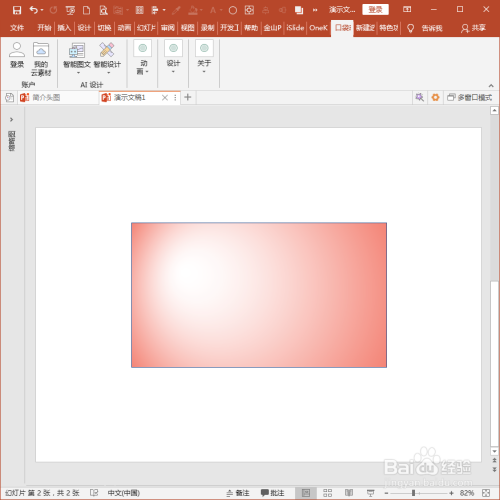
以上方法由办公区教程网编辑摘抄自百度经验可供大家参考!
相关文章

WPS如何将PPT转pdf_PPT转PDF最新教程,在使用办公软件中,我们有时需要将PPT转成df,那我们该如何操作呢,现在就由我来使用WPS将t转成df,希望我的经验对大家有所帮助。......
2023-03-16 206 WPS