WPS如何将PPT转pdf_PPT转PDF最新教程,在使用办公软件中,我们有时需要将PPT转成df,那我们该如何操作呢,现在就由我来使用WPS将t转成df,希望我的经验对大家有所帮助。......
2023-03-16 203 WPS
为了编辑演示文稿中随时插入图片,在PPT软件中提供了一些方便用户使用的剪贴画图片。下面,本文通过举例具体介绍如何在PPT中插入剪贴画图片。

如本例,要求在一张空白的页面中插入一个圣诞老人的剪贴画插图。
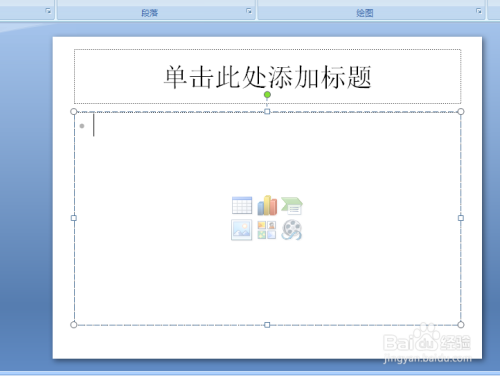
将光标移动到页面中要插入图片的位置,然后依次点击【插入】-【剪贴画】选项按钮。

在页面的右侧跳出了剪贴画的相关功能,如图,在[搜索文字]当中输入要插入的剪贴画的关键字。

通过上一步骤,在剪贴画的编辑框内跳出了相关的插图,用户可以根据需求双击鼠标左键直接选取要插入的图片。
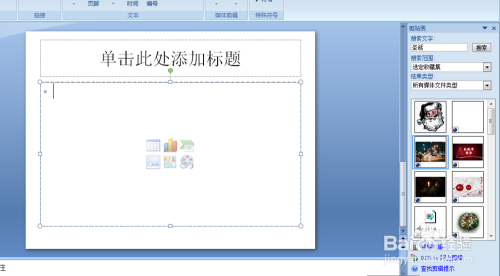
返回到页面中,通过以上操作步骤,在PPT页面中就插入了相关主题的剪贴画插图,结果如下图所示:
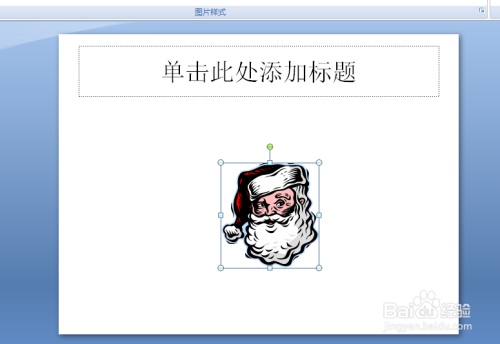
以上方法由办公区教程网编辑摘抄自百度经验可供大家参考!
相关文章

WPS如何将PPT转pdf_PPT转PDF最新教程,在使用办公软件中,我们有时需要将PPT转成df,那我们该如何操作呢,现在就由我来使用WPS将t转成df,希望我的经验对大家有所帮助。......
2023-03-16 203 WPS