WPS如何将PPT转pdf_PPT转PDF最新教程,在使用办公软件中,我们有时需要将PPT转成df,那我们该如何操作呢,现在就由我来使用WPS将t转成df,希望我的经验对大家有所帮助。......
2023-03-16 206 WPS
在制作PPT的过程中适当设置一些动画效果可增加PPT内容的活力,吸引观者眼球,那么PPT中怎样使用自定义动画呢?下面就教大家PPT自定义动画功能中顺序播放照片的使用方法,希望看完本教程的朋友都能学会PPT技巧并运用起来。

双击打开软件
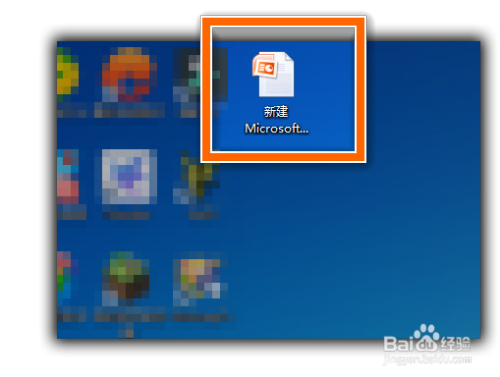
新建幻灯片,并置入3张相片。排版按照自己口味来,这里为了演示就不添加其它东西。


上方菜单栏中有一个动画的选项,在所属窗口中我们点击自定义动画。

软件界面右侧会出现自定义动画的设置窗口,我们可以在这个窗口里面可以完成进入、强调、退出、动作路径的所有效果。
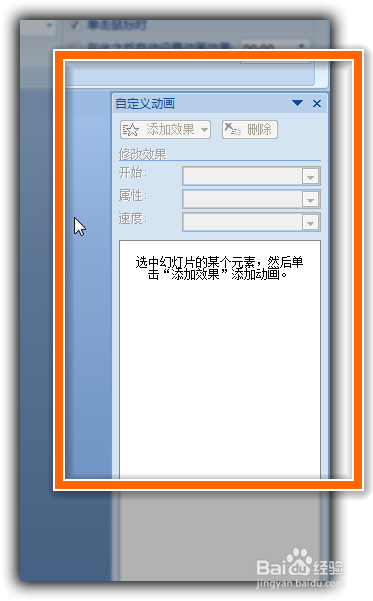
选择为需要第一个出现的对象照片添加效果,点击自定义动画窗口中添加效果 → 进入 → 飞入。
也可以根据你的需求,来设置图片动画播放效果
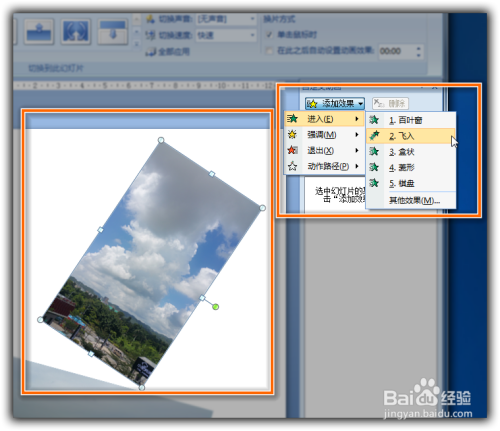
现在我们为第二要出现的照片添加效果,点击自定义动画窗口中添加效果→ 进入→ 盒状。

添加完效果后,点击第二个图片动画效果的箭头,出现下拉菜单,选择从上一项之后开始,这个一定要选。接下来的每一张照片都按照这个选项来设置即可

这样在PPT同一张幻灯片中的照片已经设置好按顺序播放了。

现在还有最后一步,点击播放按钮来看下有没有需要修改的地方。
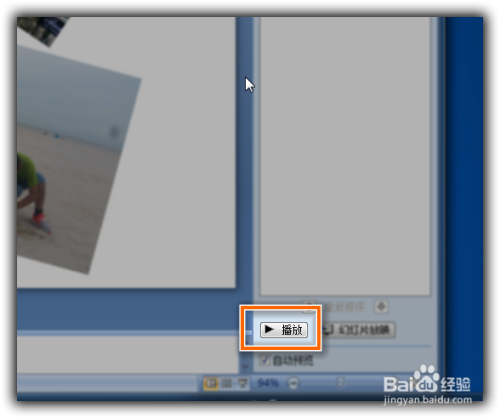

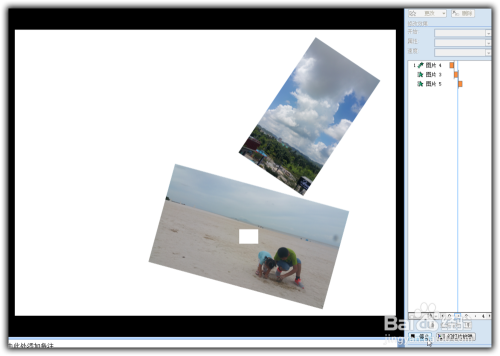

1. 打开软件
2. 置入照片
3. 选择自定义动画,添加效果
4. 完成
以上方法由办公区教程网编辑摘抄自百度经验可供大家参考!
相关文章

WPS如何将PPT转pdf_PPT转PDF最新教程,在使用办公软件中,我们有时需要将PPT转成df,那我们该如何操作呢,现在就由我来使用WPS将t转成df,希望我的经验对大家有所帮助。......
2023-03-16 206 WPS