WPS如何将PPT转pdf_PPT转PDF最新教程,在使用办公软件中,我们有时需要将PPT转成df,那我们该如何操作呢,现在就由我来使用WPS将t转成df,希望我的经验对大家有所帮助。......
2023-03-16 201 WPS
今天小编和大家分享一个Word一键转至PPT的小方法,你还在为一遍一遍将文字复制到幻灯片的烦恼吗?学会此法将大大提高工作效率,一起来学习吧!因为技巧太过重要所以分了三部分,感兴趣的可以看看下一篇哈!

我们首先拿到一个Word,按下快捷键Ctrl A全选。
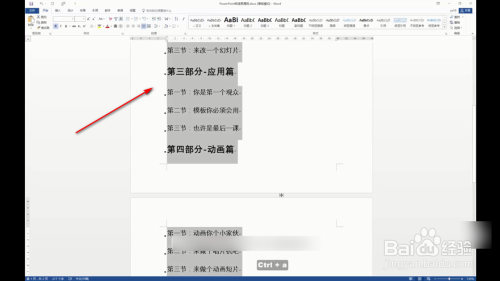
然后要做的是清除格式,点击字体——擦除。
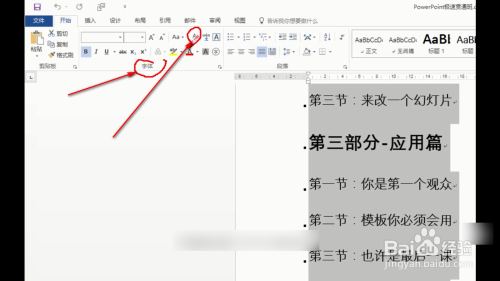
这样我们就得到一份纯净的Word了。

然后点击视图选项卡中的大纲视图。

这里我们要明白将文字分级可以让PPT更好的识别,一般在PPT中是一级标题自动生成一个幻灯片,我们将一级标题选中点击一级。


用同样的方法设置好二级标题,这样的话导入PPT中就会自动生成幻灯片啦!
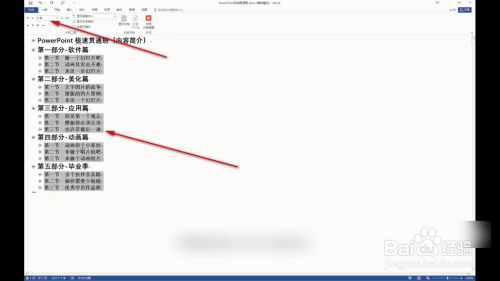
我们首先拿到一个Word,按下快捷键Ctrl A全选。
然后要做的是清除格式,点击字体——擦除。
这样我们就得到一份纯净的Word了。
然后点击视图选项卡中的大纲视图。
这里我们要明白将文字分级可以让PPT更好的识别,一般在PPT中是一级标题自动生成一个幻灯片,我们将一级标题选中点击一级。
用同样的方法设置好二级标题,这样的话导入PPT中就会自动生成幻灯片啦!
以上方法由办公区教程网编辑摘抄自百度经验可供大家参考!
相关文章

WPS如何将PPT转pdf_PPT转PDF最新教程,在使用办公软件中,我们有时需要将PPT转成df,那我们该如何操作呢,现在就由我来使用WPS将t转成df,希望我的经验对大家有所帮助。......
2023-03-16 201 WPS