WPS如何将PPT转pdf_PPT转PDF最新教程,在使用办公软件中,我们有时需要将PPT转成df,那我们该如何操作呢,现在就由我来使用WPS将t转成df,希望我的经验对大家有所帮助。......
2023-03-16 203 WPS
在用PPT2016图表来展示数据的时候,发现数据标签有个【显示引导线】选项,默认是勾选状态,可是在图表中怎么从没看见过呢?怎么用的?

首先打开PPT文档,新建幻灯片,示例如下

点击【插入】【图表】【饼图】,使用的是默认样式,如图

在数据表格中编辑数据,得到图表,如图所示

隐藏表格元素,去掉图表线条,显示数据标签元素,如图所示
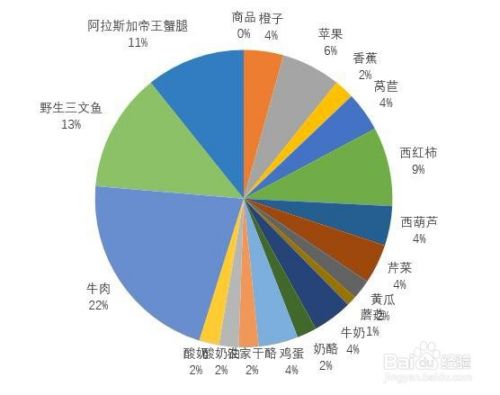
在设置数据标签格式的时候,默认有勾选【显示引导线】,如图,可是在图表中却从未见到所谓的引导线,怎么回事呢

引导线是什么?连接数据标签及其关联数据点的线被称为引导线。
也就是说需要在数据标签与数据点有一段距离,而非默认位置。
单击数据标签,并移动位置,则会显示引导线,如图
ps:默认【显示引导线】选项是勾选的
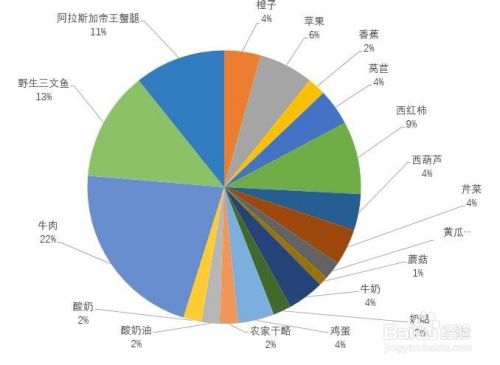
再对图表稍微修饰,如图

以上方法由办公区教程网编辑摘抄自百度经验可供大家参考!
相关文章

WPS如何将PPT转pdf_PPT转PDF最新教程,在使用办公软件中,我们有时需要将PPT转成df,那我们该如何操作呢,现在就由我来使用WPS将t转成df,希望我的经验对大家有所帮助。......
2023-03-16 203 WPS