WPS如何将PPT转pdf_PPT转PDF最新教程,在使用办公软件中,我们有时需要将PPT转成df,那我们该如何操作呢,现在就由我来使用WPS将t转成df,希望我的经验对大家有所帮助。......
2023-03-16 204 WPS
抠图不一定非得PS这么专业的软件,PPT也可以帮你做到!虽然做不到PS的精细但是可以满足你做PPT时候需要的一些素材提取。
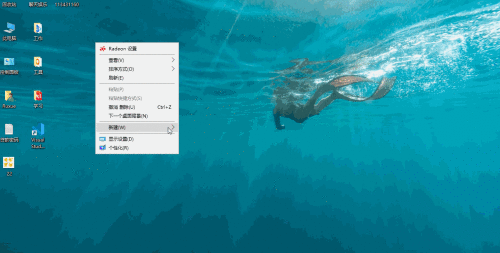
新建一个PPT空白文件,版式选择空白;
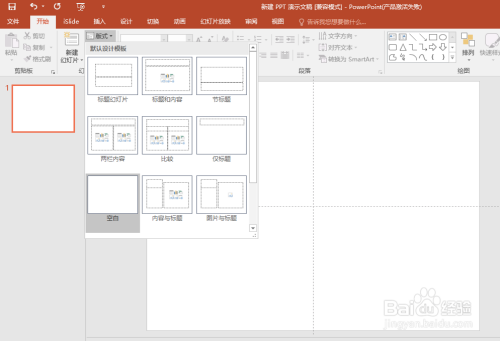
选择要抠的图片,插入—>图片;

开始删除背景,图片工具—>格式—>删除背景,如下图所示的紫色区域就是PPT自己默认的背景,可以看到还有背景是没有被删除掉的,有些需要保留的也会被误删掉,此时需要做一个小小的调整;
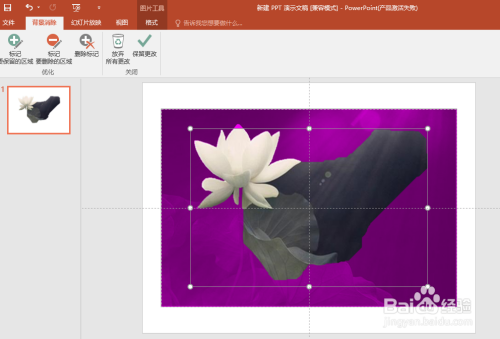
鼠标点击 标记要删除的区域 ,鼠标会显示为一只笔的形状,在需要删掉的地方直接画线,之后就会看到那些没有删掉的背景会变成紫色;
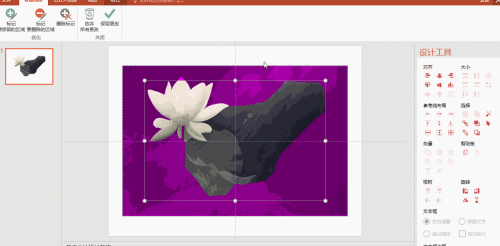
点击 标记要保留的区域 ,在需要保留的地方直接画线,之后就会看到那些被删掉的区域变成原来的样子;

最后点击工具栏里的 保留更改。
好了,抠图完成,开始使用你的图片吧!
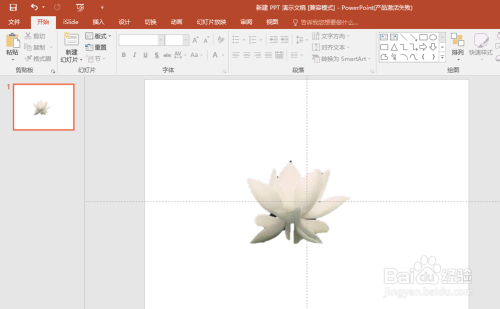
以上方法由办公区教程网编辑摘抄自百度经验可供大家参考!
相关文章

WPS如何将PPT转pdf_PPT转PDF最新教程,在使用办公软件中,我们有时需要将PPT转成df,那我们该如何操作呢,现在就由我来使用WPS将t转成df,希望我的经验对大家有所帮助。......
2023-03-16 204 WPS