WPS如何将PPT转pdf_PPT转PDF最新教程,在使用办公软件中,我们有时需要将PPT转成df,那我们该如何操作呢,现在就由我来使用WPS将t转成df,希望我的经验对大家有所帮助。......
2023-03-16 201 WPS
Undo操作(撤销)是编辑PPT时重要的功能,但是默认只能撤销20次,下面为大家带来如何修改撤销次数的步骤

新建一个PPT,使用Office PowerPoint 2016 打开PPT

点击上方选项卡'文件'
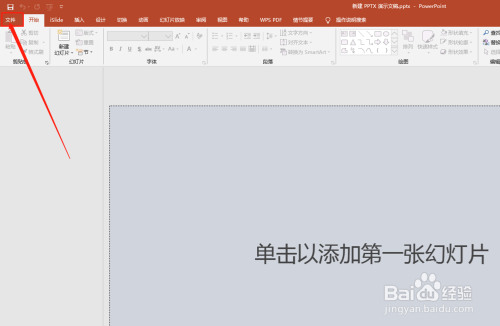
点击左下方'选项' 打开PPT设置

选择左侧菜单栏内的 '高级'设置

选择右侧'编辑选项',将 '最多可取消操作数'由20次修改为50次(最多150次)

设置完成后点击下方 '确定' 保存修改成功

点击左上角'撤销图标'或快捷键'Ctrl Z' 撤销
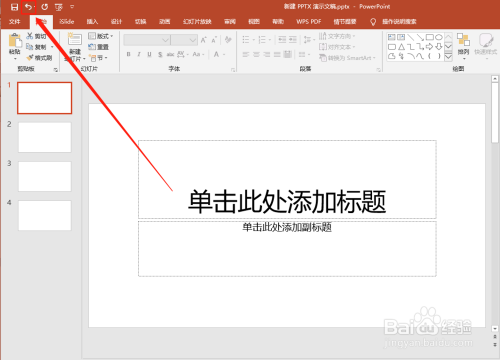
以上方法由办公区教程网编辑摘抄自百度经验可供大家参考!
相关文章

WPS如何将PPT转pdf_PPT转PDF最新教程,在使用办公软件中,我们有时需要将PPT转成df,那我们该如何操作呢,现在就由我来使用WPS将t转成df,希望我的经验对大家有所帮助。......
2023-03-16 201 WPS