WPS如何将PPT转pdf_PPT转PDF最新教程,在使用办公软件中,我们有时需要将PPT转成df,那我们该如何操作呢,现在就由我来使用WPS将t转成df,希望我的经验对大家有所帮助。......
2023-03-16 201 WPS
在制作线框与文字的相衬效果时,直接输入文字与线框,文字会被线框阻挡的情况,那该怎么消除阻挡,下面介绍一种处理方法。

先插入一个背景图片,然后再插入一个标题文本框来输入文字,具体如图所示:

在“开始”选项卡下找到并点击“形状”,然后选择矩形,具体如图所示:
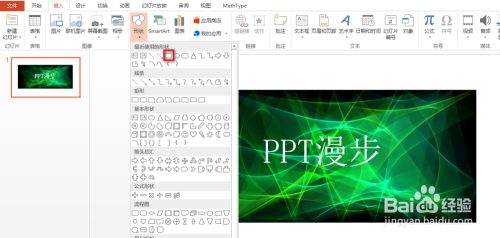
使用鼠标绘制一个矩形盖住步骤1输入的文本,然后选中矩形,在“格式”选项卡下找到并点击“形状填充”与“形状轮廓”,分别将形状填充设置为空,将形状轮廓设置为白色,具体如图所示:


接着,再添加一个小的文本内容,适当设置大小与位置,具体如图所示:

选中上述步骤4设置的文本,鼠标右键,在出现的下拉菜单中点击“设置形状格式”,在右侧出现的菜单中,选择“幻灯片背景填充”,具体如图所示:


接着,选中背景图片,鼠标右键,选择“剪切”,在右侧出现的菜单中,选择“图片或纹理填充”,再点击“剪贴板”,然后就能看到边框环绕文字的效果,具体如图所示:


以上方法由办公区教程网编辑摘抄自百度经验可供大家参考!
相关文章

WPS如何将PPT转pdf_PPT转PDF最新教程,在使用办公软件中,我们有时需要将PPT转成df,那我们该如何操作呢,现在就由我来使用WPS将t转成df,希望我的经验对大家有所帮助。......
2023-03-16 201 WPS