WPS如何将PPT转pdf_PPT转PDF最新教程,在使用办公软件中,我们有时需要将PPT转成df,那我们该如何操作呢,现在就由我来使用WPS将t转成df,希望我的经验对大家有所帮助。......
2023-03-16 201 WPS
PPT中的流程文字会显的过于单调,不如把它转换成图形样式,会使看者更加容易理解,也会更加美观。

1、首先点开PPT中的流程数据

2、有次标题的先选中次标题,再点击“提高列表级别”


3、之后选中全部内容(包括之前的次标题)
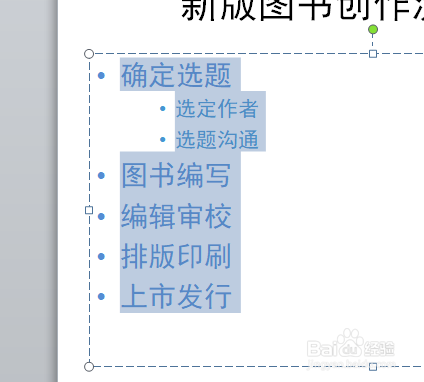
4、再点击开始选项下的“转换成smartArt图形”
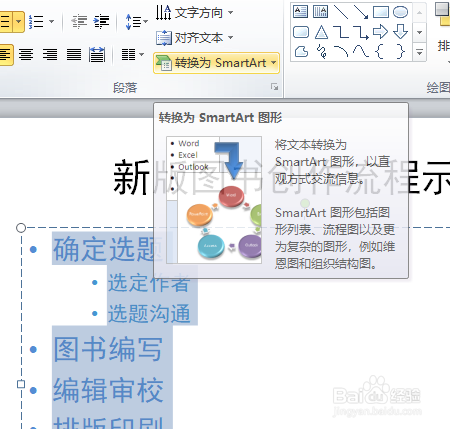
5、点击“其他smartArt图形”

6、选择“流程”里的“步骤上移流程”,点击确定

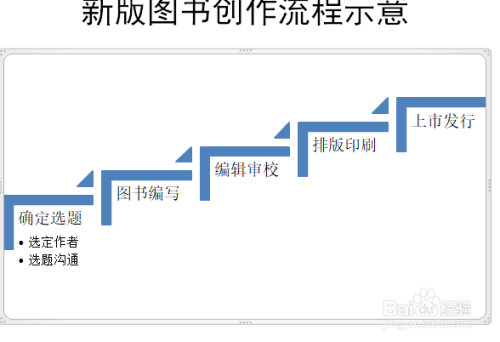
以上方法由办公区教程网编辑摘抄自百度经验可供大家参考!
相关文章

WPS如何将PPT转pdf_PPT转PDF最新教程,在使用办公软件中,我们有时需要将PPT转成df,那我们该如何操作呢,现在就由我来使用WPS将t转成df,希望我的经验对大家有所帮助。......
2023-03-16 201 WPS