WPS如何将PPT转pdf_PPT转PDF最新教程,在使用办公软件中,我们有时需要将PPT转成df,那我们该如何操作呢,现在就由我来使用WPS将t转成df,希望我的经验对大家有所帮助。......
2023-03-16 202 WPS
PPT如何使用图标的填充和边框来制作封面的,这是一种比较好的设计思路,一起来看看操作方法吧。
1.图标封面就是将图标上下,按照对角线的形式进行摆放。
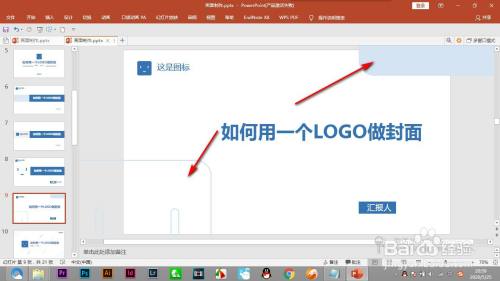
2.首先导入制作的图标,可以通过图标下载或者布尔运算裁剪得到。
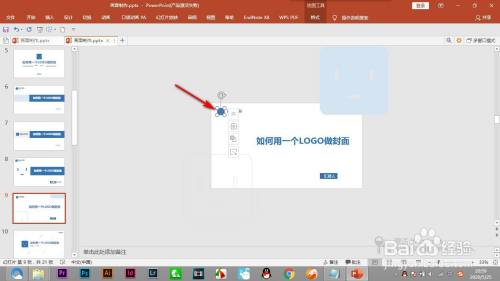
3.选中图标将其放大,复制一份,将第一个图标填充为浅的颜色。

4.然后再复制一份,填充去掉只留下边框。

5.然后将其摆放到右上角和左下角位置,这样图标封面就做好了。

1.图标封面就是将图标上下,按照对角线的形式进行摆放。
2.首先导入制作的图标,可以通过图标下载或者布尔运算裁剪得到。
3.选中图标将其放大,复制一份,将第一个图标填充为浅的颜色。
4.然后再复制一份,填充去掉只留下边框。
5.然后将其摆放到右上角和左下角位置,这样图标封面就做好了。
以上方法由办公区教程网编辑摘抄自百度经验可供大家参考!
相关文章

WPS如何将PPT转pdf_PPT转PDF最新教程,在使用办公软件中,我们有时需要将PPT转成df,那我们该如何操作呢,现在就由我来使用WPS将t转成df,希望我的经验对大家有所帮助。......
2023-03-16 202 WPS