WPS如何将PPT转pdf_PPT转PDF最新教程,在使用办公软件中,我们有时需要将PPT转成df,那我们该如何操作呢,现在就由我来使用WPS将t转成df,希望我的经验对大家有所帮助。......
2023-03-16 201 WPS
把数据做成折线图更加清晰,如何做成折线图呢
1.在菜单栏中找到“插入”,并单击
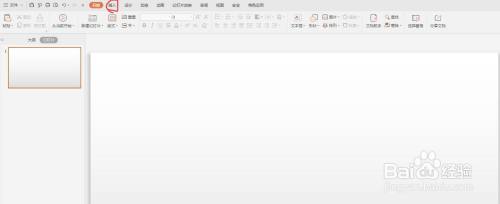
2.在“插入”菜单中找到“图标”,并单击
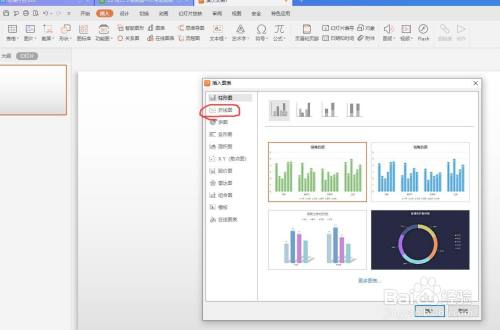
3.在“插入图表”对话框中找到“折线图”,可以看到很多类别,单击折线图
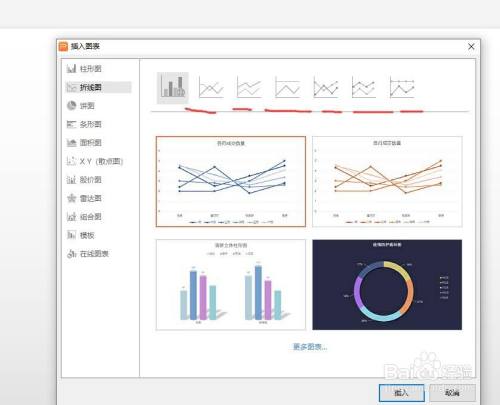
4.折线图中再选择一种符合要求的
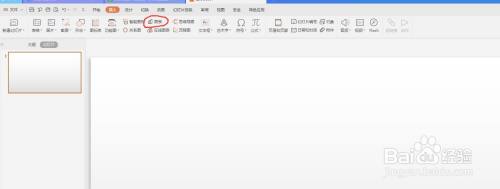
5.插入后的效果图如下

6.可以设置图标参数
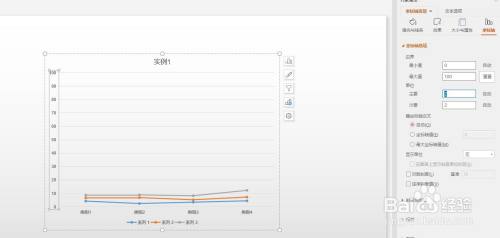
7.右键图表,看到快捷菜单如下,看到编辑数据,单击
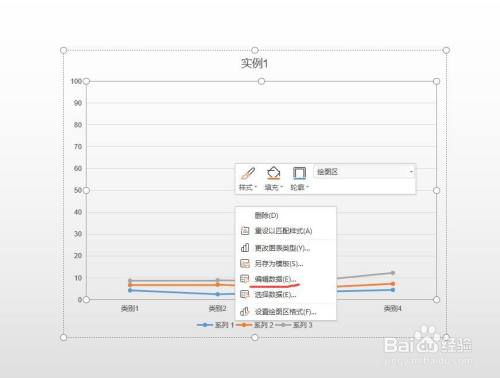
8.会打开Excel表,这里就是修改数据的地方

9.修改一些数据,看看变化

1.在菜单栏中找到“插入”,并单击
2.在“插入”菜单中找到“图标”,并单击
3.在“插入图表”对话框中找到“折线图”,可以看到很多类别,单击折线图
4.折线图中再选择一种符合要求的
5.插入后的效果图如下
6.可以设置图标参数
7.右键图表,看到快捷菜单如下,看到编辑数据,单击
8.会打开Excel表,这里就是修改数据的地方
9.修改一些数据,看看变化
以上方法由办公区教程网编辑摘抄自百度经验可供大家参考!
相关文章

WPS如何将PPT转pdf_PPT转PDF最新教程,在使用办公软件中,我们有时需要将PPT转成df,那我们该如何操作呢,现在就由我来使用WPS将t转成df,希望我的经验对大家有所帮助。......
2023-03-16 201 WPS