WPS如何将PPT转pdf_PPT转PDF最新教程,在使用办公软件中,我们有时需要将PPT转成df,那我们该如何操作呢,现在就由我来使用WPS将t转成df,希望我的经验对大家有所帮助。......
2023-03-16 201 WPS
当我们的幻灯片制作完成后,需要修改某些内容,由于内容比较多,一个一个的找又比较麻烦,这时就可以使用PPT中的查找功能,那PPT如何使用查找功能进行内容查找呢?
打开幻灯片,点击查找。

弹出对话框,我们输入一个小写的a,点击查找下一个。

当查找结束时,电脑会依次找到四个a,也就是幻灯片中所有的a。

当我们勾选区分大小写,再次进行查找。

当查找结束后,电脑会依次查找到两个小写的a,因为我们在查找内容输入的就是小写的a。

勾全全字匹配,进行查找。

结果只查找到了两个独立的a。
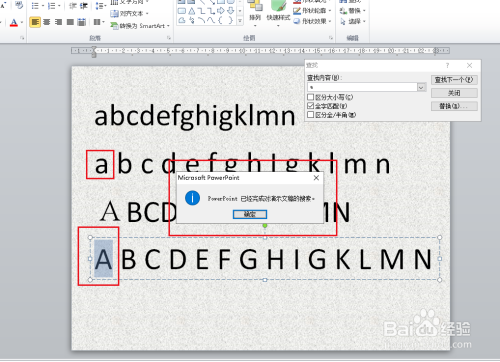
我们把查找内容换成ab,再次进行查找。
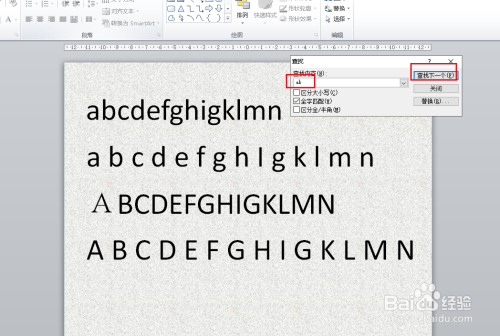
结果一个也没有找到。

我们在下面添加一个文本框,只输入ab两个字母,再进行查找。
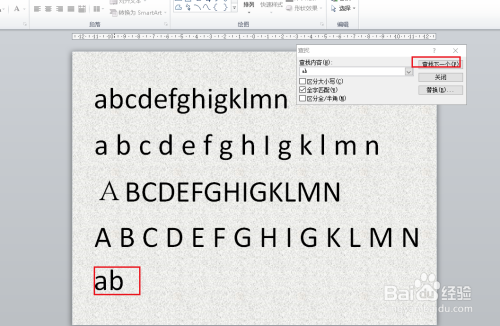
结果这次找到了新添加的ab。说明:全字匹配就是只有在要找的词完全匹配的完整的词,才提示找到,否则不会找到。

勾选区分全/半角,进行查找。

结果只找到了四个a,因为我们要查找的内容是半角下的a,而没有找到的A为全角。

通过以上分析你是不是对PPT的查找功能了解了呢?
以上方法由办公区教程网编辑摘抄自百度经验可供大家参考!
相关文章

WPS如何将PPT转pdf_PPT转PDF最新教程,在使用办公软件中,我们有时需要将PPT转成df,那我们该如何操作呢,现在就由我来使用WPS将t转成df,希望我的经验对大家有所帮助。......
2023-03-16 201 WPS