WPS如何将PPT转pdf_PPT转PDF最新教程,在使用办公软件中,我们有时需要将PPT转成df,那我们该如何操作呢,现在就由我来使用WPS将t转成df,希望我的经验对大家有所帮助。......
2023-03-16 201 WPS
画一个长条的矩形,接着在插入一个梯形,将梯形的底边调至与长方形长边一样。然后拖拽梯形的黄色标记到合适的角度,从视觉点有“透视”的效果。然后对矩形框进行调整,并设置好颜色。

1绘制立体讲台
首先,画一个长条的矩形。

接着在插入一个梯形。(下图箭头1处),将梯形的底边调至与长方形长边一样。然后拖拽梯形的黄色标记到合适的角度,从视觉点有“透视”的效果。(下图箭头2处)

2绘制柱形图
继续插入矩形图,然后按住 Ctrl Shift 键,拖拽鼠标进行多次复制。注意层叠关系。

然后对矩形框进行调整,并设置好颜色。效果如下:

批量选中这些“柱形图”,去掉轮廓,然后调整他们的中心位置。注意箭头处显示两端的间距。

3设置柱形图的“阴影”
拖拽一个椭圆,放置在柱形图的下方而已。拖拽置下图箭头2处效果。

将“阴影”置于“柱形图”和“领奖台”之间的位置。

最终效果如下:
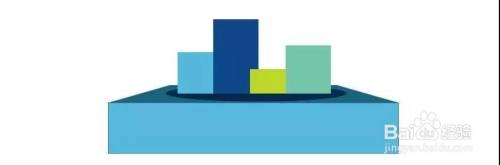
个人建议
这个适合用于财务、HR、采购、商务、后勤部需要理PPT图形设计的办公人士。
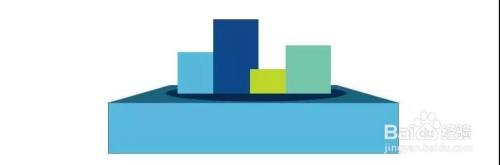
以上方法由办公区教程网编辑摘抄自百度经验可供大家参考!
相关文章

WPS如何将PPT转pdf_PPT转PDF最新教程,在使用办公软件中,我们有时需要将PPT转成df,那我们该如何操作呢,现在就由我来使用WPS将t转成df,希望我的经验对大家有所帮助。......
2023-03-16 201 WPS