WPS如何将PPT转pdf_PPT转PDF最新教程,在使用办公软件中,我们有时需要将PPT转成df,那我们该如何操作呢,现在就由我来使用WPS将t转成df,希望我的经验对大家有所帮助。......
2023-03-16 201 WPS
教你PPT轻松做出苹果毛玻璃文字,滤镜 >> 模糊 >> 高斯模糊,调节合适的模糊程度,把模糊层放一边,插入文字,选中文字,打开文字填充设置(格式 >> 文本填充 >> 渐变 >> 其他渐变 ),跟着下面示范设置。

1准备图片
准备一张图片,图片类型没有限制,稍微清晰一点就好了。

2模糊处理
使用Ps对这张图片进行模糊处理,达到“毛玻璃”的材质效果!(注意:保留原图,后面还将再次使用)

附:处理模糊方法,使用Ps的滤镜:(滤镜 >> 模糊 >> 高斯模糊,调节合适的模糊程度)

3两张图片插入PPT
将两张图片插入到PPT中,并调整两者的大小相同。

4插入文字
把模糊层放一边,插入文字。

5文字设置
选中文字,打开文字填充设置(格式 >> 文本填充 >> 渐变 >> 其他渐变 ),跟着下面示范设置。

选色的技巧:以文字附近的颜色来取色,例如:第二个是取白色,是由于文字那里五分之二的位置是 字母“T”,它附近的颜色是白色的。
附:可以使用取色器来取色

6模糊图与底图对齐
将模糊图移到与底图对齐,就完成了。
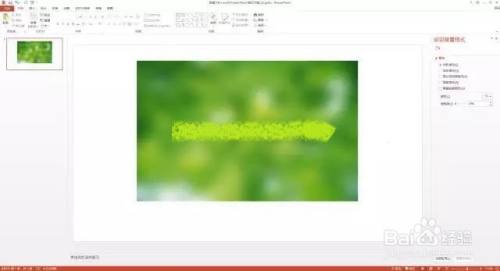
个人建议
最终效果如图所示。

以上方法由办公区教程网编辑摘抄自百度经验可供大家参考!
相关文章

WPS如何将PPT转pdf_PPT转PDF最新教程,在使用办公软件中,我们有时需要将PPT转成df,那我们该如何操作呢,现在就由我来使用WPS将t转成df,希望我的经验对大家有所帮助。......
2023-03-16 201 WPS