WPS如何将PPT转pdf_PPT转PDF最新教程,在使用办公软件中,我们有时需要将PPT转成df,那我们该如何操作呢,现在就由我来使用WPS将t转成df,希望我的经验对大家有所帮助。......
2023-03-16 204 WPS
如何用PPT制作转盘?别急,小编今天来带你解决这个问题。

首先,插入一个饼图,绘制两个箭头加一个圆;


然后,我们选择下面的箭头鼠标右键,去掉填充颜色;

然后去掉它的轮廓,按住CTRL加选鼠标右键将它组合;

组合之后,我们放到饼图的正中心,放完之后选择动画,添加动画;


选择涂螺旋的效果,然后再打开动画窗格;

鼠标右键选择计时,我们开始的时候选择单击时;

然后期间我们选择非常快,然后重复的话我们选择直到幻灯片末尾;

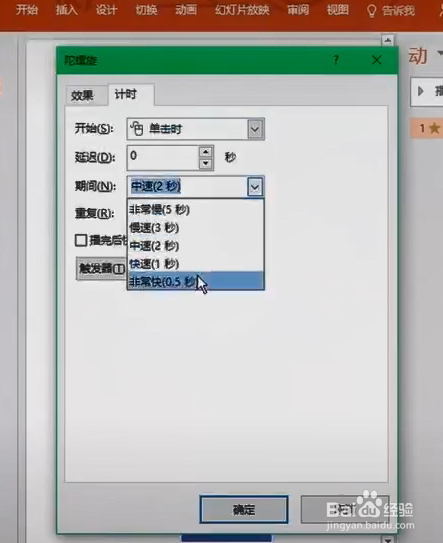
触发器我们选择单击下列对象启动效果,单击开始的文本框;
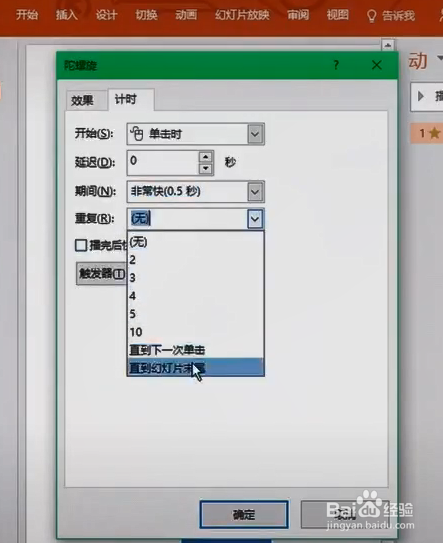

我们来看一下最终效果。鼠标左键单击开始文本框就可以了。

以上方法由办公区教程网编辑摘抄自百度经验可供大家参考!
相关文章

WPS如何将PPT转pdf_PPT转PDF最新教程,在使用办公软件中,我们有时需要将PPT转成df,那我们该如何操作呢,现在就由我来使用WPS将t转成df,希望我的经验对大家有所帮助。......
2023-03-16 204 WPS