WPS如何将PPT转pdf_PPT转PDF最新教程,在使用办公软件中,我们有时需要将PPT转成df,那我们该如何操作呢,现在就由我来使用WPS将t转成df,希望我的经验对大家有所帮助。......
2023-03-16 202 WPS
在Excel里修改表格的边框线大家都会,但到了PPT里面,就不是那么容易了。今天我们就来聊聊在PPT里要怎么修改表格的边框线。
为了方便,我们可以从excel表中将已有的表格复制一下,黏贴到PPT中。这也是我们工作中的常见操作(在PPT文档中插入表格的线框设置也是同样操作);

可以看到,原本在excel中已设定好的格式在复制到PPT里面的时候是不能保留的,需要我们重新进行表格格式设置;

先将鼠标移到表格四角的位置,拖动表格,将表格大小调整合适;
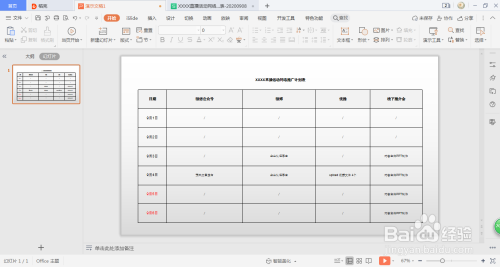
然后点击选中表格,会发现菜单栏上会多出了一个“表格样式”的菜单页;
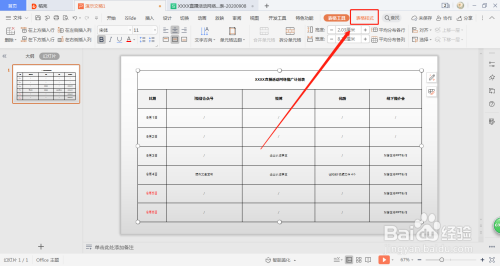
点击“表格样式”,切换到表格样式设置工具选项卡。在这里,会有很多关于表格的设置选项,比如将鼠标移到预设样式栏中,可以一下子就将表格设置成不同的样式;

但是预设样式也是不太完美的,所以我们还是需要知道怎么去分别设置表格线框样式:拖动鼠标选中需要修改线框的单元格,然后点击工具栏右侧的箭头;
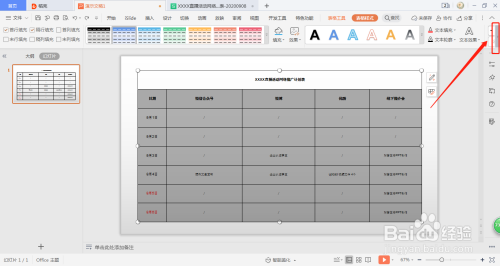
先选定表格边框线的样式,比如是实线还是虚线等;

再选定表格线框的颜色;
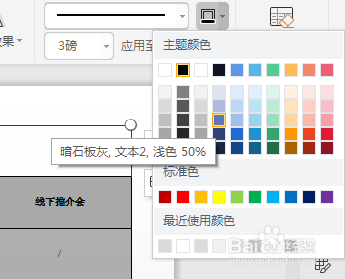
再选择线框的粗细程度;

最后,也是很关键的一步,是必须选定“应用至”哪一处的边框,这里边框的设置是跟Excel中的一样的。如果没有选定这一项,刚才前面做的设置是不会生效的。

可以看到,现在表格的线框已经变化了(此处仅为演示操作,不考虑美观问题哈);

另外,要改变表格底色,也是需要先选中需要填充颜色的单元格,然后点击“表格样式”工具栏上的“填充”工具,选择合适的颜色。

以上方法由办公区教程网编辑摘抄自百度经验可供大家参考!
相关文章

WPS如何将PPT转pdf_PPT转PDF最新教程,在使用办公软件中,我们有时需要将PPT转成df,那我们该如何操作呢,现在就由我来使用WPS将t转成df,希望我的经验对大家有所帮助。......
2023-03-16 202 WPS