WPS如何将PPT转pdf_PPT转PDF最新教程,在使用办公软件中,我们有时需要将PPT转成df,那我们该如何操作呢,现在就由我来使用WPS将t转成df,希望我的经验对大家有所帮助。......
2023-03-16 201 WPS
我们用PPT(PowerPoint)制作文件时,为了使文件具有更好的表现力,往往需要添加特定的动画效果,本次介绍一下自定义动画路径的设置。
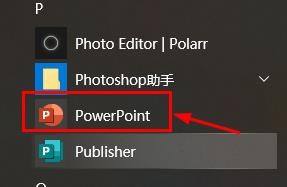
打开建好的PPT,准备好需要添加自定义路径的动画图形(蝴蝶)。
想让蝴蝶在花丛中曲线飞行,必须设置自定义动画路径。
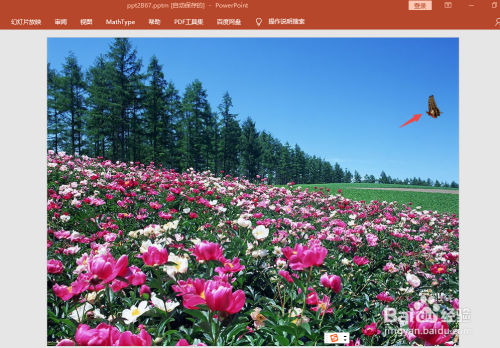
选中图形(蝴蝶)。

点击工具栏“动画”,点击右边的三角符号,一直点,直到出现“自定义动画路径”。

点击“自定义动画路径”。从图形(蝴蝶)的内框出发,沿自己想要的线路画上自由路径。

如果嫌路径不完美,还可以编辑顶点。

开始处设置动画动作的开始方式。

时间处设置动画播放的持续时间,指定动画的时间长度。
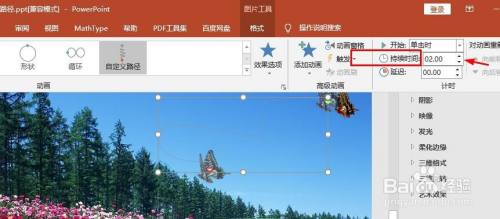
延迟出设置激活播放动画命令后延迟多长时间才开始播放动画。

为了效果明显,小编设置动画播放时间为7秒以上。

如果一个动作不够用,还可以添加自定义动画。点击“添加动画”。
第二动画会在第一动作结束之后开始。

添加第二动画动作。
按照上面添加自定义动画路径的方法,再添加一个动作,让蝴蝶在花朵上面停下。
此时会看到图形总共要执行两个动作任务。

小编设置第二动作执行时间为第一动作结束之后,设置第二动作时间为5秒以上。

设置好时间之后,播放可以看到效果了。
以上方法由办公区教程网编辑摘抄自百度经验可供大家参考!
相关文章

WPS如何将PPT转pdf_PPT转PDF最新教程,在使用办公软件中,我们有时需要将PPT转成df,那我们该如何操作呢,现在就由我来使用WPS将t转成df,希望我的经验对大家有所帮助。......
2023-03-16 201 WPS