WPS如何将PPT转pdf_PPT转PDF最新教程,在使用办公软件中,我们有时需要将PPT转成df,那我们该如何操作呢,现在就由我来使用WPS将t转成df,希望我的经验对大家有所帮助。......
2023-03-16 201 WPS
酷炫的光影文字效果,会使我们的图片增添几分玄幻的感觉。今天我来分享下用PPT如何制作光影文字效果。
首先我们直接插入一张准备好的图片。拖拽进入ppt即可。
或者点击【插入】-【图片】

调整好图片的大小之后,点击【插入】-【文本框】-【竖排文本框】

输入要展示的文字内容之后,直接设计好文字的大小、位置、字体等。

按住ctrl键,选中文字和图片之后,选择绘图工具中的【格式】-【合并形状】-【相交】

之后只剩下文字部分时,再次拖入刚刚使用过的图片,直接点击鼠标右键,选择【置于底层】
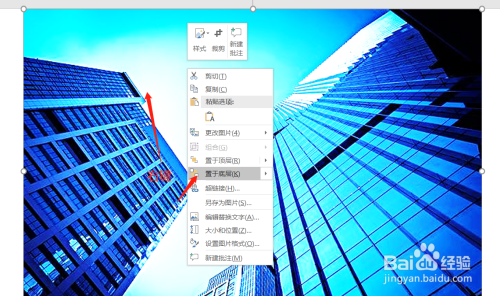
之后点击右键,选择【设何泉暗置图片格式】,分别爱级调央醒节【亮度】、【对比度】、【色温】。

渐隐字的效果就做出来了。

以上方法由办公区教程网编辑摘抄自百度经验可供大家参考!
相关文章

WPS如何将PPT转pdf_PPT转PDF最新教程,在使用办公软件中,我们有时需要将PPT转成df,那我们该如何操作呢,现在就由我来使用WPS将t转成df,希望我的经验对大家有所帮助。......
2023-03-16 201 WPS