WPS如何将PPT转pdf_PPT转PDF最新教程,在使用办公软件中,我们有时需要将PPT转成df,那我们该如何操作呢,现在就由我来使用WPS将t转成df,希望我的经验对大家有所帮助。......
2023-03-16 201 WPS
图片和文字各自独立的存在会给人很呆板的感觉。今天我来分享用PPT如何制作渐隐字效果。
首先我们直接将准备好的图片拖拽到ppt中。
或者点击【插入】-【图片】,在电脑中找到准备好的图片进行插入。
插入进来之后直接点击ctrl x进行剪切。
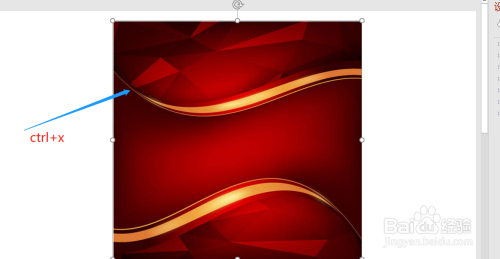
之后直接在ppt空白中点击鼠标右键,选择【设置背景格式】

选择【填充】-【图片或纹理填充】-【剪贴板】

之后点击【插入】-【文本框】-【绘制横排文本框】

插入要编辑的文字,并且设计好其大小、字体、位置等。

之后选中文本框,点击右侧的【文本选项】-【渐变填充】,选中渐变光圈中后面的部分,用取色器吸取背景的颜色,前半部分吸取本身字体的颜色即可。

以上方法由办公区教程网编辑摘抄自百度经验可供大家参考!
相关文章

WPS如何将PPT转pdf_PPT转PDF最新教程,在使用办公软件中,我们有时需要将PPT转成df,那我们该如何操作呢,现在就由我来使用WPS将t转成df,希望我的经验对大家有所帮助。......
2023-03-16 201 WPS