WPS如何将PPT转pdf_PPT转PDF最新教程,在使用办公软件中,我们有时需要将PPT转成df,那我们该如何操作呢,现在就由我来使用WPS将t转成df,希望我的经验对大家有所帮助。......
2023-03-16 202 WPS
PowerPoint动画中有很多文本显示音效,如果我们想要使用键盘敲击音效,该怎么进行操作呢?下面我们一起来看看吧

首先我们打开PowerPoint2019

选中我们的文本,选择任意一种动画效果
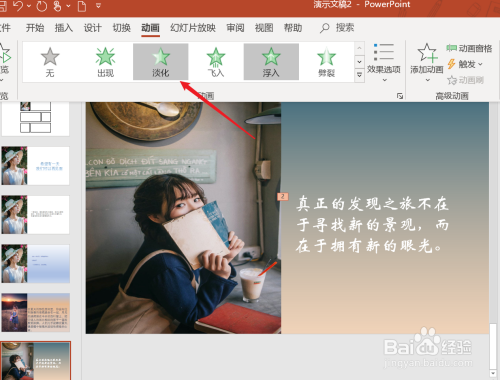
点击效果选项,选择一种动画效果
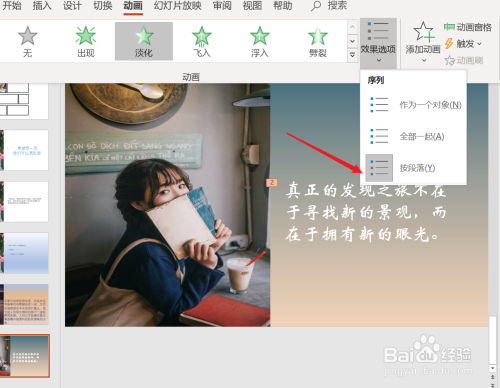
点击动画窗格

点击效果选项

这时候会弹出淡化效果的设置选项

点击声音列表,我们会发现里面没有键盘敲击声,其中有打字机声音,但后者过于单调,我们可以点击更多声音选项

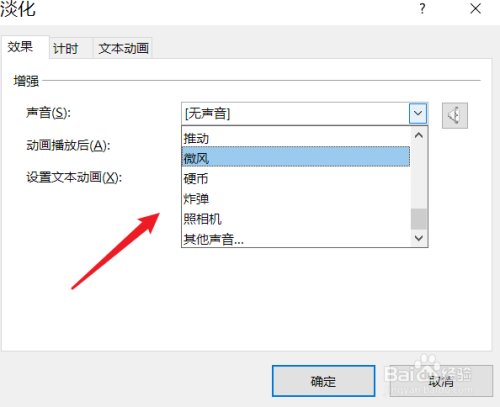
在弹出的列表中添加我们的键盘敲打声效
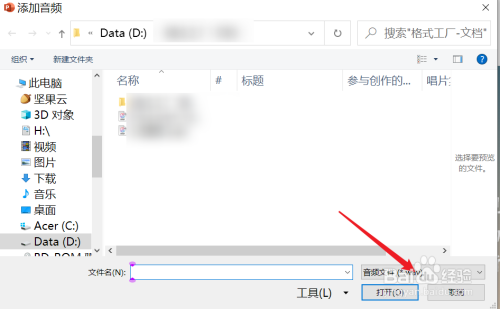
如果将设置文本动画列表中的选项改为按字母顺序,那么ppt的文本将显示为模拟打字的动画效果啦
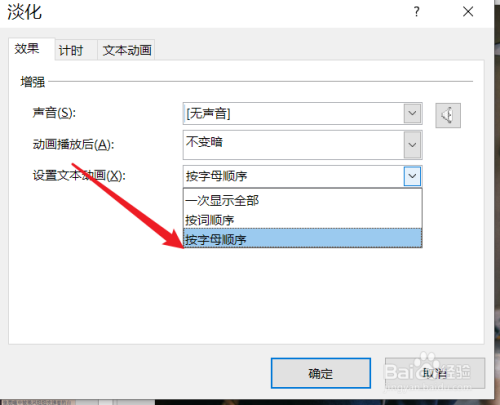
以上方法由办公区教程网编辑摘抄自百度经验可供大家参考!
相关文章

WPS如何将PPT转pdf_PPT转PDF最新教程,在使用办公软件中,我们有时需要将PPT转成df,那我们该如何操作呢,现在就由我来使用WPS将t转成df,希望我的经验对大家有所帮助。......
2023-03-16 202 WPS