WPS如何将PPT转pdf_PPT转PDF最新教程,在使用办公软件中,我们有时需要将PPT转成df,那我们该如何操作呢,现在就由我来使用WPS将t转成df,希望我的经验对大家有所帮助。......
2023-03-16 203 WPS
ppt中添加了动画效果,就会为整个展示过程增加很多趣味性。今天我来分享一下喜鹊报喜这个动画效果的制作过程。
首先我们需要准备好两张素材。
一张是喜鹊飞动的动图。另外一张是喜鹊嘴里叼着的喜字,这个也可以换成任何我们自己需要的素材。

接下来是对这两张素材背景的处理。主要目的是要让这两张素材的背景与此页ppt的背景相融合。
所以将喜鹊动图设置为黑白50%。将喜字的背景设置成透明色。

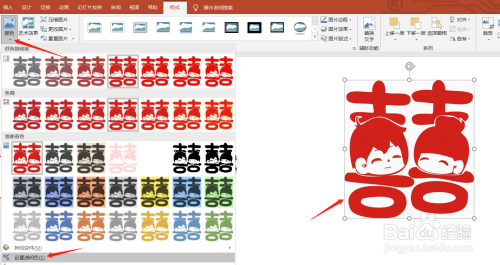
当鼠标呈现小笔的形状时,点击喜字的白色区域,喜字就被设置成透明背景了。
之后右键点击喜字,选择【置于顶层】

之后将这两个素材调整好对应的大小,再同时拖拽到此页ppt的外边去。
接下来在选中两个图片的基础上,开始添加第一个动画。
点击【动画】-【添加动画】-【自定义路径】

画出喜鹊飞到放下喜字这个点的路线之后,为这个喜字添加动画。
选中喜字之后点击【动画】-【添加动画】-【直线】。

将喜字的直线动画设置在上一个动画之后。并且将直线动画移动到上个自定义路径动画终点的下方。
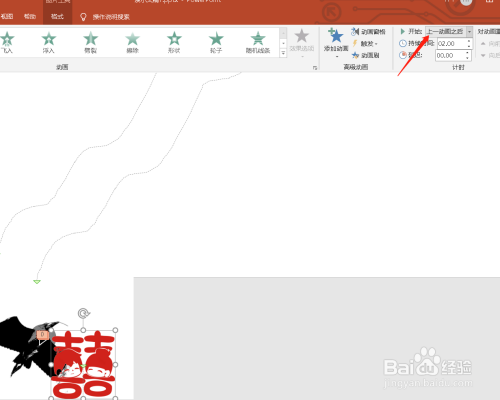
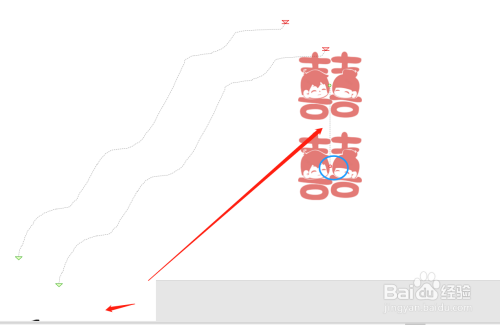
接下来为这只喜鹊添加放下喜字飞走的动画路线。
点击【动画】-【添加动画】-【自定义路径】,之后画出喜鹊飞走的路径即可。
并将开始设置为【上一动画之后】即可。

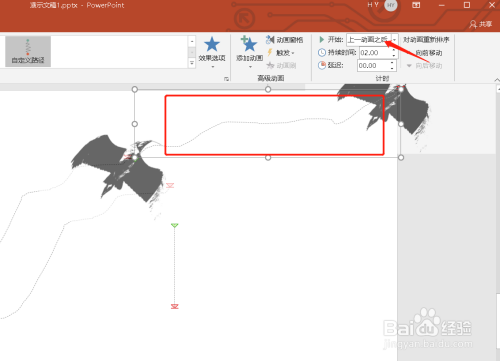
以上方法由办公区教程网编辑摘抄自百度经验可供大家参考!
相关文章

WPS如何将PPT转pdf_PPT转PDF最新教程,在使用办公软件中,我们有时需要将PPT转成df,那我们该如何操作呢,现在就由我来使用WPS将t转成df,希望我的经验对大家有所帮助。......
2023-03-16 203 WPS