WPS如何将PPT转pdf_PPT转PDF最新教程,在使用办公软件中,我们有时需要将PPT转成df,那我们该如何操作呢,现在就由我来使用WPS将t转成df,希望我的经验对大家有所帮助。......
2023-03-16 206 WPS
PPT怎么制作阶梯式减法表?很多小伙伴都不清楚,下面就来和小编学习一下吧!

打开PPT,点击“插入-立方体”

然后正面插入一个长方体,填充淡淡的颜色,如下图所示
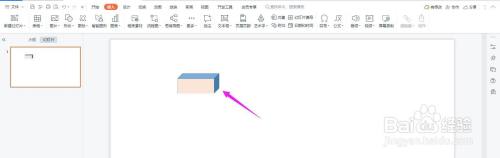
然后复制几个立方体,如下图所示
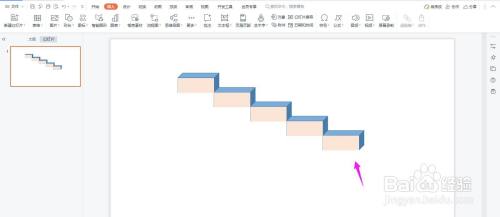
然后这样复制几个长方形,如下图所示
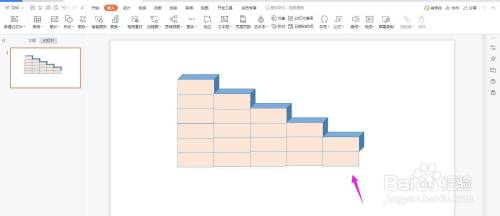
这样输入对应的内容,这样一个阶梯式减法表就完成了,如下图所示


以上方法由办公区教程网编辑摘抄自百度经验可供大家参考!
相关文章

WPS如何将PPT转pdf_PPT转PDF最新教程,在使用办公软件中,我们有时需要将PPT转成df,那我们该如何操作呢,现在就由我来使用WPS将t转成df,希望我的经验对大家有所帮助。......
2023-03-16 206 WPS