WPS如何将PPT转pdf_PPT转PDF最新教程,在使用办公软件中,我们有时需要将PPT转成df,那我们该如何操作呢,现在就由我来使用WPS将t转成df,希望我的经验对大家有所帮助。......
2023-03-16 203 WPS
实现圆形擦除效果

新建PPT,在插入菜单栏下选择形状工具,在下拉窗口中选择圆形。
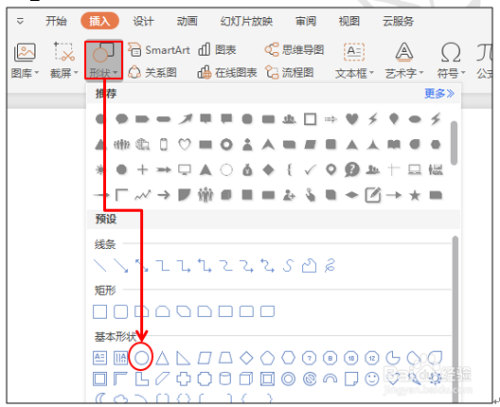
插入后,选中这个圆形,填充色改成无填充色,轮廓改为红色,复制一下,点击鼠标右键,在下拉菜单中选择粘贴为图片。

删除原来的圆形,选择图片式的圆形,点击裁剪,图片的四围会出现虚线方框。
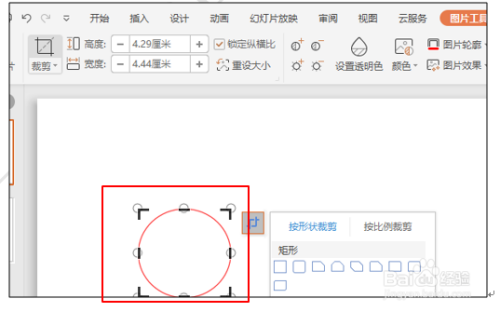
选择下边的顶点拖动鼠标至圆形中间,单击鼠标,圆形就被裁剪成一半。
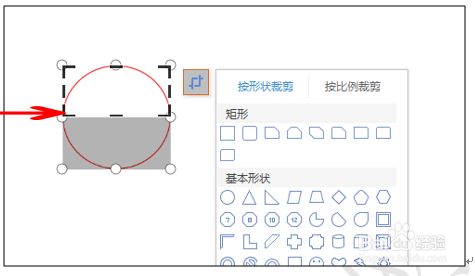
把这个半圆形复制粘贴到页面中,把这个粘贴的半圆形旋转方向,再重新和另外半个圆形连接到一起。
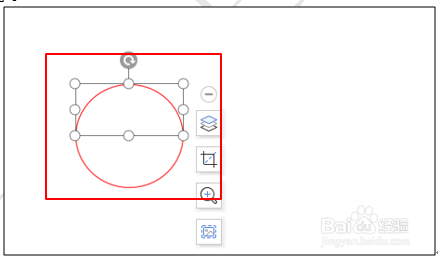
图片衔接处有空隙的,把图片位置调整一下,衔接好后,选择上面的半圆形,点击自定义动画下边的添加效果,在下拉菜单中选择进入类型为擦除。
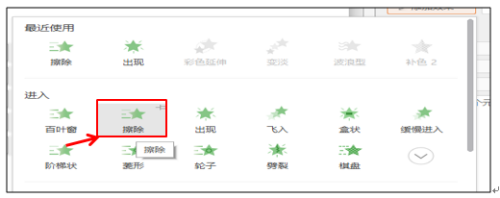
修改一下擦除效果,方向改为自左侧。

选中第二个半圆形,在自定义动画窗口添加效果处选择擦除效果,方向改为自右侧。

选中第二个动画效果,点击修改擦除下面的开始,在下拉菜单中选择之后。
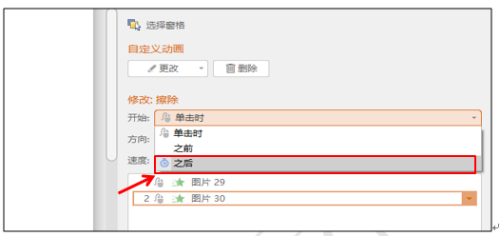
速度一律改成中速,选中两个动画,在速度下拉菜单中,选择中速。
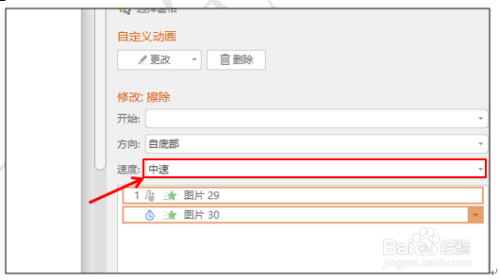
以上方法由办公区教程网编辑摘抄自百度经验可供大家参考!
相关文章

WPS如何将PPT转pdf_PPT转PDF最新教程,在使用办公软件中,我们有时需要将PPT转成df,那我们该如何操作呢,现在就由我来使用WPS将t转成df,希望我的经验对大家有所帮助。......
2023-03-16 203 WPS