WPS如何将PPT转pdf_PPT转PDF最新教程,在使用办公软件中,我们有时需要将PPT转成df,那我们该如何操作呢,现在就由我来使用WPS将t转成df,希望我的经验对大家有所帮助。......
2023-03-16 206 WPS
我们在制作ppt的时候,经常会添加一些切换效果,那么ppt切换变成飞机飞走怎么设置呢?下面就来介绍一下ppt切换变成飞机飞走的设置方法,希望对你有所帮助。
第一步:打开一个需要设置飞机飞走切换效果的ppt。

第二步:在“切换”菜单中,单击红色箭头标记的下拉三角。

第三步:在切换效果下拉菜单中,选择“飞机”选项。
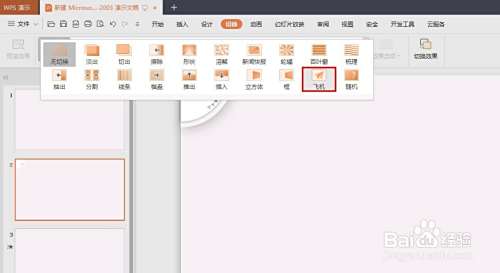
第四步:在“效果选项”下拉菜单中,选择飞机飞走的方向,这里选择“向右飞”。

第五步:单击“切换效果”按钮,右侧弹出“幻灯片切换”设置面板。
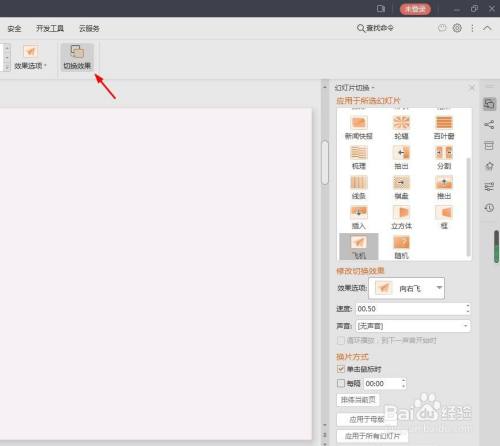
第六步:在切换速度处,根据自己的需要设置飞机飞的速度。
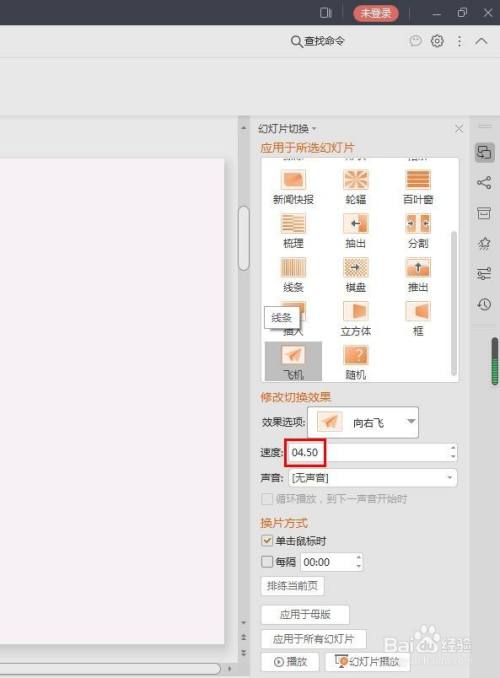
第七步:单击左侧“效果预览”按钮,就可以看到飞机飞走的切换效果了。

以上方法由办公区教程网编辑摘抄自百度经验可供大家参考!
相关文章

WPS如何将PPT转pdf_PPT转PDF最新教程,在使用办公软件中,我们有时需要将PPT转成df,那我们该如何操作呢,现在就由我来使用WPS将t转成df,希望我的经验对大家有所帮助。......
2023-03-16 206 WPS