WPS如何将PPT转pdf_PPT转PDF最新教程,在使用办公软件中,我们有时需要将PPT转成df,那我们该如何操作呢,现在就由我来使用WPS将t转成df,希望我的经验对大家有所帮助。......
2023-03-16 199 WPS
经常使用ppt的朋友一定都有过在做好ppt之后调整其中图片的情况,要是我们将做好效果的图片删除后,则又要重新的插入图片,并设置效果,不仅费精力而且费时间,降低工作效率。
有没有什么好的办法能够只是将图片发生变化,而使得对原图的设置依然保留的呢?下面我们就来使用更改图片的功能来进行操作,这样一来既方便又快捷,提高工作的效率。
具体操作如下:


打开powerpoint,如图:

点击新建幻灯片,选择仅标题,如图:

新建好的幻灯片,如图:

执行“插入”-“图片”,弹出对话框,如图:

选择一张图片并插入,如图:

设置图片的大小,如图:

执行“图片效果”-“映像”-“全映像”,如图:
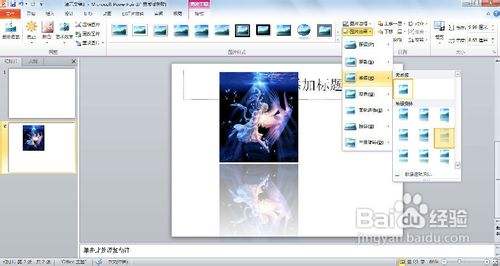
接着执行“图片效果”-“柔化边缘”-“10磅”,如图:

然后点击更改图片的按钮,如图:

在弹出的对话框中找到我们需要更改为的图片,如图:

点击插入后,发现只有图片发生了改变,而其他的一些设置都保留了下来,如图:

在新建幻灯片时,我们可以选择需要的幻灯片的格式;
调整图片的大小,只需要选中图片,并用鼠标拖拽图片四周的控制点即可,方便快捷;
执行“全映像”时,会有三种,一种是接触式的映像,其他两种是具有不同的偏移量的映像;
运用柔化边缘的效果可以起到装饰图片的效果。
以上方法由办公区教程网编辑摘抄自百度经验可供大家参考!
相关文章

WPS如何将PPT转pdf_PPT转PDF最新教程,在使用办公软件中,我们有时需要将PPT转成df,那我们该如何操作呢,现在就由我来使用WPS将t转成df,希望我的经验对大家有所帮助。......
2023-03-16 199 WPS