WPS如何将PPT转pdf_PPT转PDF最新教程,在使用办公软件中,我们有时需要将PPT转成df,那我们该如何操作呢,现在就由我来使用WPS将t转成df,希望我的经验对大家有所帮助。......
2023-03-16 199 WPS
提起绘制金字塔形状,很多人想到是使用形状工具,但我们今天使用的是文本框,够神奇吧?
打开PPT软件,在“插入”选项卡中选择“文本框”,最好选择垂直文本框。这里选择横排文本框

在文本框中输入所示的字符,数量根据自己需要,这个字符在键盘0字符旁边。
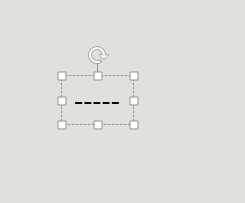
选择文本框点击绘图工具下的“格式”。

在“文字效果”下选择“转换”。
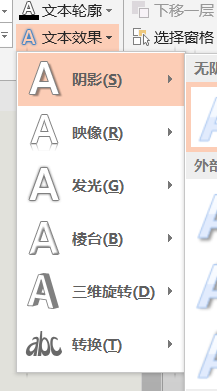
在“转换”选项中选择如图所示的效果。

这个时候我们可以拖动句柄来缩放效果。

我们再旋转效果,按住上面的旋转图标进行旋转。

得到如图所示的效果。金字塔形状初步成型。

拖动如图所示的小点,向中点靠拢。

这个就可以得到我们想要金字塔形状,但似乎还有一点不像,怎么办。

我们可以修改一下字体如宋体,效果立即显示出来。
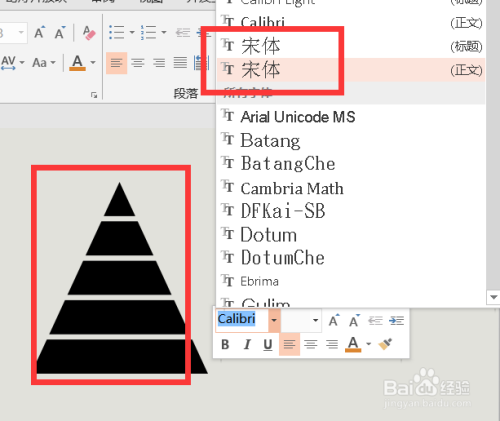
我们可以通过调整字符间距来调整每个色块的间距。
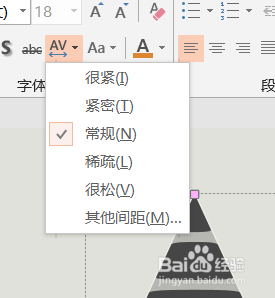
最后我们可以修改字符的颜色和阴影效果,达到更好的视觉效果。
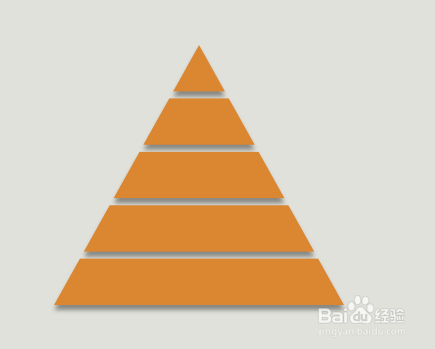
以上方法由办公区教程网编辑摘抄自百度经验可供大家参考!
相关文章

WPS如何将PPT转pdf_PPT转PDF最新教程,在使用办公软件中,我们有时需要将PPT转成df,那我们该如何操作呢,现在就由我来使用WPS将t转成df,希望我的经验对大家有所帮助。......
2023-03-16 199 WPS