WPS如何将PPT转pdf_PPT转PDF最新教程,在使用办公软件中,我们有时需要将PPT转成df,那我们该如何操作呢,现在就由我来使用WPS将t转成df,希望我的经验对大家有所帮助。......
2023-03-16 199 WPS
本帖简单介绍一下使用PowerPoint 2007制作简单文字型PPT演示文稿方法。

新建PowerPoint 文稿,打开界面如下,单击空白区域添加第一张幻灯片。如图所示,单击空白区添加主标题和副标题。

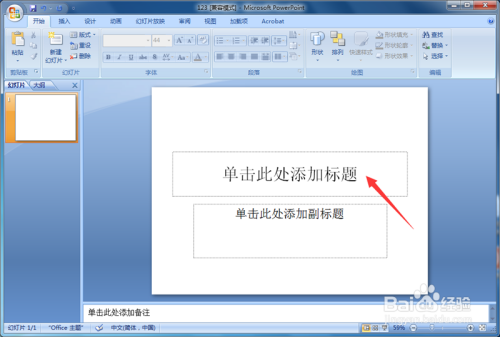
添加第二张幻灯片,点击第一张幻灯片右键新建幻灯片,如图所示,添加第二张幻灯片标题和正文。


幻灯片版式:在新建幻灯片时可以选择版式,比如空白,或者新建后选择版式调整。如图所示
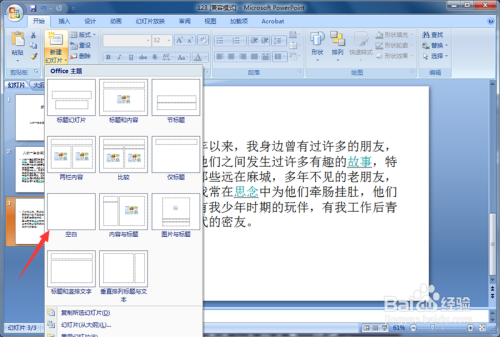

设计主题:幻灯片的主题是体现文稿的外在美。点击菜单设计,选一款主题样式。如图所示
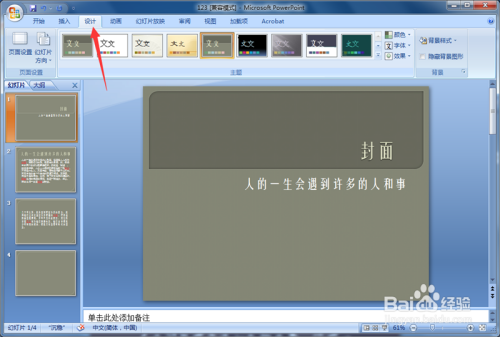
主题色调:觉得主题样式还不够完美时,点击颜色调整风格。如图所示
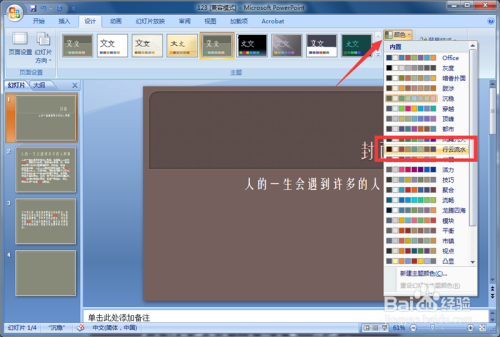
主题字体样式:点击字体调整。注意在这是调整的样式是针对主标题和副标题,与正文字体调整不同。如图所示

背景样式:针对背景色调调整,与颜色调整差不多。如图所示效果。

以上方法由办公区教程网编辑摘抄自百度经验可供大家参考!
相关文章

WPS如何将PPT转pdf_PPT转PDF最新教程,在使用办公软件中,我们有时需要将PPT转成df,那我们该如何操作呢,现在就由我来使用WPS将t转成df,希望我的经验对大家有所帮助。......
2023-03-16 199 WPS