WPS如何将PPT转pdf_PPT转PDF最新教程,在使用办公软件中,我们有时需要将PPT转成df,那我们该如何操作呢,现在就由我来使用WPS将t转成df,希望我的经验对大家有所帮助。......
2023-03-16 200 WPS
PPT如何制作元素动画?这里说的不是页面的翻页动画,而是页面中每个元素的小动画。
首先打开PowerPoint简单制作一个PPT页面,这时候页面元素是没有动画的。
然后点击菜单栏“动画”进入动画设置界面。

这时我们选中一个元素,点击预置动画图标即可快速添加一个动画了,而且可以立即预览效果,同时右边的动画窗格显示出动画顺序。第一个添加动画的元素左边出现“1”的标记,表示第一个播放。

接着继续选中第二个元素,如果第二个元素为一个文本,我们可以单独选中部分文本,比如一行文本,进行逐行动画的设置。
这里我们先选中第一行文本,如图所示,添加动画后此文本元素自动添加“2”的标记,同时右边动画窗格显示出第二个动画顺序。

可以点击如图所示的下拉小三角查看更多预置动画效果。另外还有强调效果、退出效果、路径动画更多动画效果,可谓相当丰富。
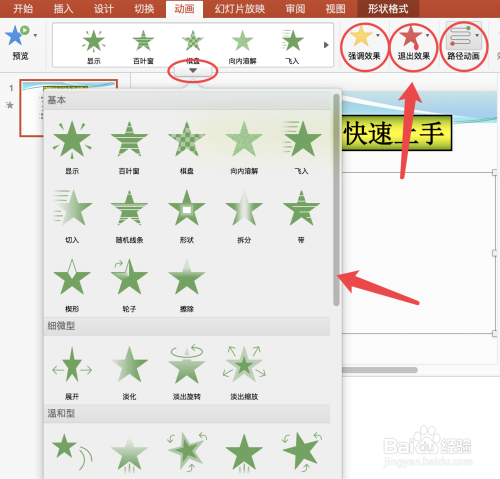
根据同样的方法我们制作完所有元素的动画效果,这样便会出现1、2、3、4、5……的顺序标记了。

可以选中其中一个动画,如图所示,点击右上角上下按钮调整动画顺序,或者直接鼠标上下拖曳调整顺序。点击红色“X”图标或者点击Delete键删除动画效果。还可以选中其中一个动画重新修改动画效果。
或者在下方自定义动画的方向速度等设置。
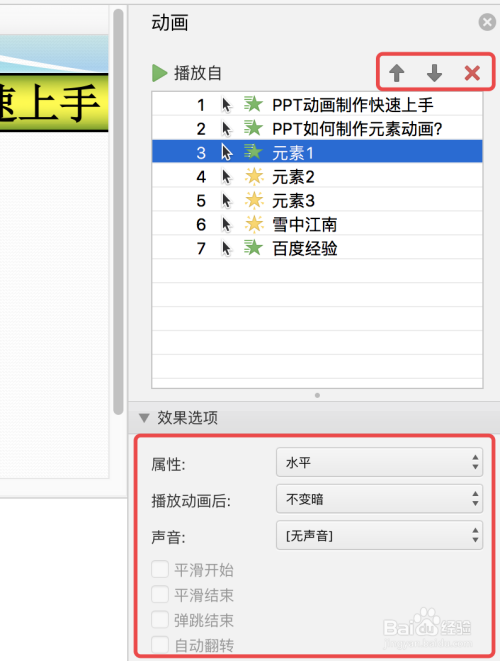
制作完成我们可以点击下方的幻灯片播放按钮全屏观看动画效果。
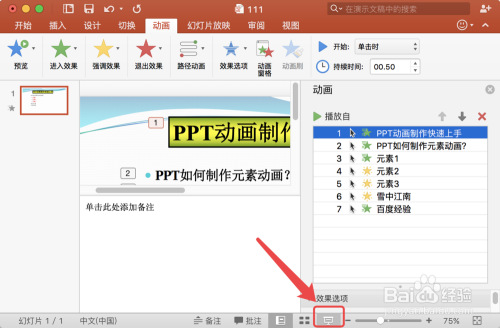
我们还可以使用WPS软件制作PPT动画,方法略有不同但是大同小异,这里简单说下。
用WPS制作一个页面,这里我们需要注意的是,WPS点击“动画”出现的预设动画都是页面动画而不是元素动画。
这时候我们怎么办呢?

我们点击“自定义动画”,便会出现一个和PowerPoint中类似的动画窗格窗口。

这时候我们选中元素便可以进行元素动画的制作了。
如图所示,预置动画效果也分为四种,也是很丰富的。只是没有PowerPoint的预置动画效果来的直观。
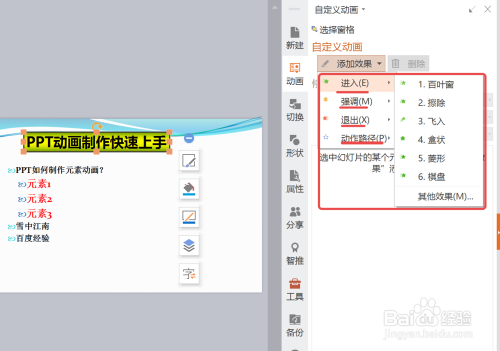
同样的方法我们做好所有元素的动画。
需要补充几点,首先“自动预览”默认打钩这样能自动预览动画效果。
然后也是可以通过鼠标拖曳调整动画顺序,而且每个动画效果可以自定义方向时间等。
另外需要补充的是,我们可以同时选中多个元素,设置一个动画,在PowerPoint中同样适用,这样多个元素前面的顺序标记是一样的。
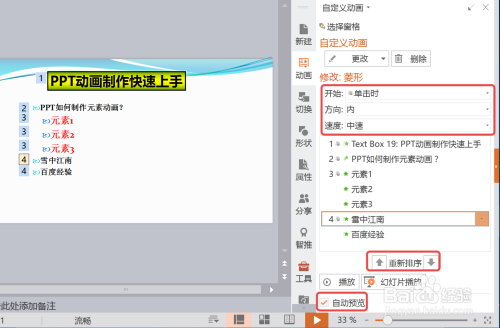
最后,WPS有个小技巧可以快速设置逐个元素动画。
我们可以先选中页面中所有的元素,然后给所有元素加一个动画,比如我们加个随机动画。
这时候所有元素前面的顺序标志都是1,播放动画时候是同时出现的。
我们在如图所示的动画窗格中,全选所有动画,右键→从上一项之后开始,这时候我们注意到前面出现了蓝色的小标志。然后我们再调整下动画顺序,便可以快速做出元素逐个出现的动画了。

以上方法由办公区教程网编辑摘抄自百度经验可供大家参考!
相关文章

WPS如何将PPT转pdf_PPT转PDF最新教程,在使用办公软件中,我们有时需要将PPT转成df,那我们该如何操作呢,现在就由我来使用WPS将t转成df,希望我的经验对大家有所帮助。......
2023-03-16 200 WPS