WPS如何将PPT转pdf_PPT转PDF最新教程,在使用办公软件中,我们有时需要将PPT转成df,那我们该如何操作呢,现在就由我来使用WPS将t转成df,希望我的经验对大家有所帮助。......
2023-03-16 200 WPS
很多人喜欢把照片做成电子相册的形式,配合音乐来欣赏,感觉比单独看照片的感觉会好很多。但一些专业的软件又不会用,怎么办呢?其实用PPT这个经常用到的软件就可以实现。下面以PPT2010为例来讲解如何制作。
首先打开PPT,看到我们熟悉的界面。

找到“插入”菜单下面的“相册”
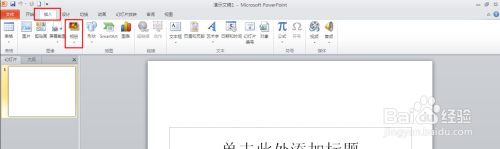
选择“新建相册”命令,就可以打开对话框了。

到这里,就可以选择事先准备好的图片了。选择“文件/磁盘”按钮。

在打开的对话框中,选择需要用到的图片,用鼠标拖动,一次可以同时选择多张照片,选择好后点击“插入”按钮。

现在照片全部导入进来了,这里还可以进行前后顺序的调整,可以删除不想要的图片。

点击创建之后,就把所有图片都导入到PPT的每一张幻灯片中了。

接下来导入音乐了。点击“插入”菜单下的“音频”,选择“文件中的音频”,来选择事先准备好的音频文件。

选择好后点插入。

这时会出现音频符号,我们可以把它拖到幻灯片的外面,也可以在后面的设置中,让他播放时不显示图标。
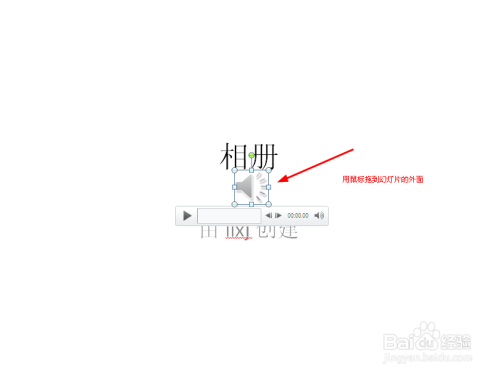
接下来设置音频的播放方式。选择音频后,点上面的“音频工具”下面的“播放”,更改播放方式为“跨越幻灯片播放”。这样一放PPT,音乐就会随之播放了,而且幻灯片切换时,音乐继续播放。
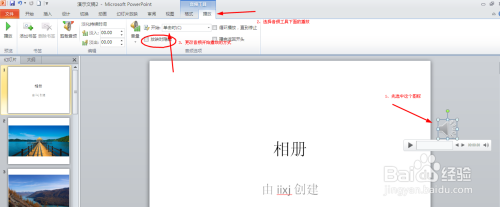
这样整个过程就差不多完成了。最后导出成视频格式就可以了。
以上方法由办公区教程网编辑摘抄自百度经验可供大家参考!
相关文章

WPS如何将PPT转pdf_PPT转PDF最新教程,在使用办公软件中,我们有时需要将PPT转成df,那我们该如何操作呢,现在就由我来使用WPS将t转成df,希望我的经验对大家有所帮助。......
2023-03-16 200 WPS