WPS如何将PPT转pdf_PPT转PDF最新教程,在使用办公软件中,我们有时需要将PPT转成df,那我们该如何操作呢,现在就由我来使用WPS将t转成df,希望我的经验对大家有所帮助。......
2023-03-16 200 WPS
大家在用ppt的时候,难免会插入图片,如果干巴巴的图片也不好看,我们可以给图片加轮廓描边,给照片一些鲜亮的色彩。

打开电脑中的ppt,单击插入,图片,如图所标示,
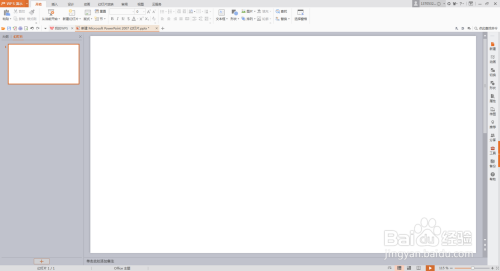

这时候会出现插入对话框,如图所标示,在桌面上选择一张图片,单击打开按钮。


图片已经插入到ppt中了,然后我们选中ppt图片,找到图片轮廓,,右边有个小三角,单击这个小三角,选择一个主题颜色,感觉轮廓没其他变化,是因为线性大小太小了。


小编这里变了个黑色,会比较明显,把线性大小改为6磅,这次效果就能看出来了,如图所标示,
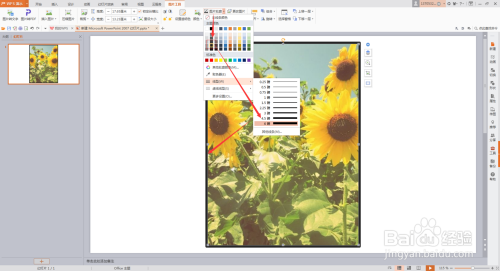

还可以给轮廓描边设置虚线线性,如图所标示,线性可以设置,圆点,方点,划线点等。
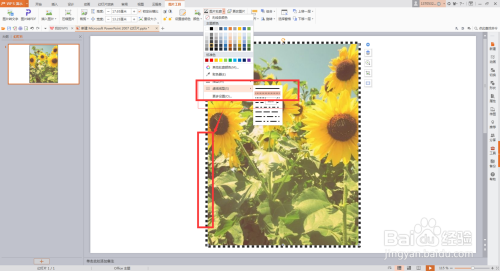

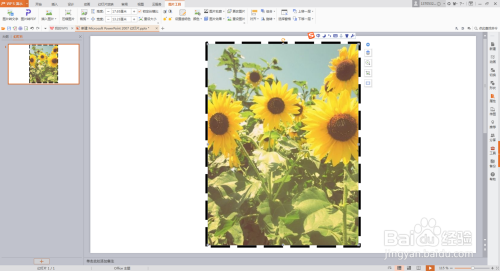
在更多设置里,可以设置轮廓描边的渐变色,渐变色可以自己选择,在右面的色标颜色设置里,设置自己喜欢的颜色。如图所标示。
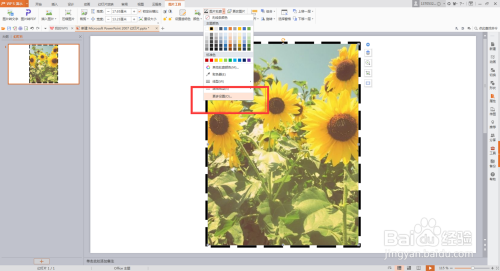
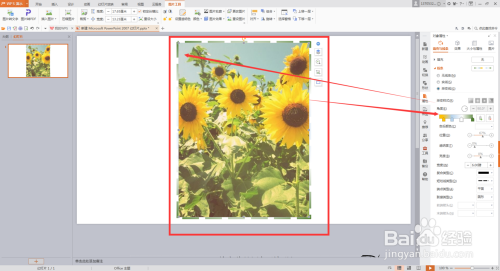
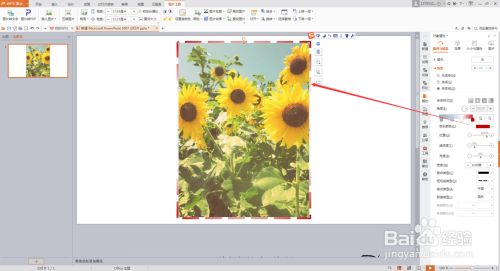
以上方法由办公区教程网编辑摘抄自百度经验可供大家参考!
相关文章

WPS如何将PPT转pdf_PPT转PDF最新教程,在使用办公软件中,我们有时需要将PPT转成df,那我们该如何操作呢,现在就由我来使用WPS将t转成df,希望我的经验对大家有所帮助。......
2023-03-16 200 WPS