WPS如何将PPT转pdf_PPT转PDF最新教程,在使用办公软件中,我们有时需要将PPT转成df,那我们该如何操作呢,现在就由我来使用WPS将t转成df,希望我的经验对大家有所帮助。......
2023-03-16 199 WPS
PPT里快速访问栏一般就只有三个保存,撤销,恢复。那如果我们把日常在使用PPT的时候常用的命令放到那里的话,就省去了我们再一步一步的去翻找的时间,工作效率相对要提高不少,下面小编给大家演示一下如何操作。

首先打开PPT我们在最左侧上角有一个PPT图标,我们点击它,在出来的菜单右下角会有一个PPT选项按钮,我们点击选择它。

在蹦出来的PPT选项卡对话框中,右侧列表中有一个自定义选项。我们选中它。


在自定义选项的编辑中,左侧最上一栏是命令选择栏,我们可以点击它的下拉菜单在其中选择我们要命令。在这里我们以选择不再功能区的命令为例才操作。
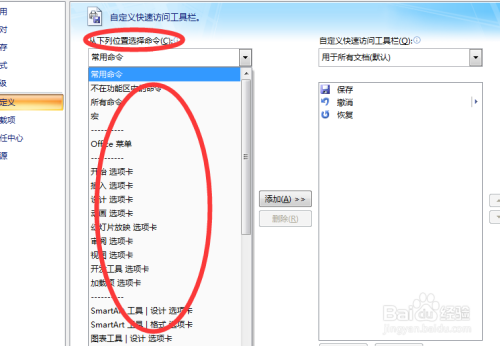

在下面框内是所选命令的命令集合,在其中鼠标点击就可以选择自己常用的命令。可以看到在两个框中间有一个添加按钮。我们在左侧选择了自己常用的命令,再点击中间的添加按钮,就可以看到快速访问栏右侧就有了自己添加的命令。



完成之后我们添加之后我们点击下面的确定按钮,返回到PPT页面就可以看到快速访问栏中就有了你所添加命令的图标。
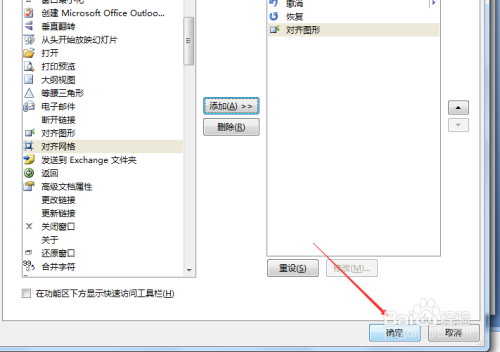

对应的其他常用的一些命令,如果日常工作中使用的频繁的话,就可以使用这种方法把它加入到快速访问栏,这样就可以在一定程度上提高自己的工作效率。
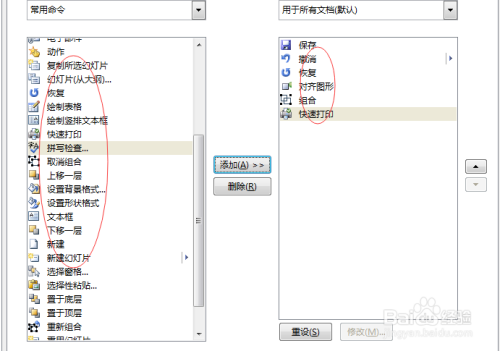
以上方法由办公区教程网编辑摘抄自百度经验可供大家参考!
相关文章

WPS如何将PPT转pdf_PPT转PDF最新教程,在使用办公软件中,我们有时需要将PPT转成df,那我们该如何操作呢,现在就由我来使用WPS将t转成df,希望我的经验对大家有所帮助。......
2023-03-16 199 WPS