WPS如何将PPT转pdf_PPT转PDF最新教程,在使用办公软件中,我们有时需要将PPT转成df,那我们该如何操作呢,现在就由我来使用WPS将t转成df,希望我的经验对大家有所帮助。......
2023-03-16 199 WPS
做任何事情,我们都要讲究效率,咱弄PowerPoint也不例外,在这个时间就是金钱的时代,高效完成任务,你将能获得更多,所以接下来,就教给大家,以日常使用的PPT为例,怎样操作能够自定义添加PPT图片功能区
打开演示文稿,单击文件,选择选项标签,打开Powerpoint选项对话框
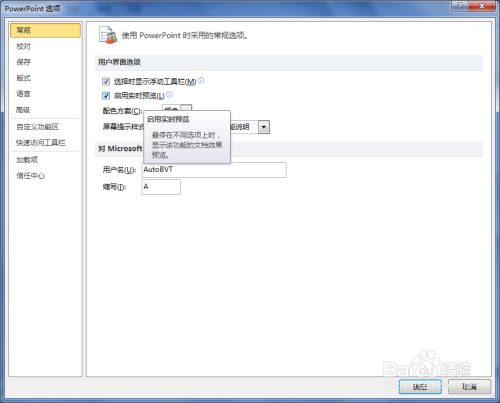
在该对话框中选择自定义功能区,在右侧的主选项卡列表框中选择插入组中的任意选项,然后单击新建组

选中添加的新建组选项,单击重命名按钮,即可打开重命名对话框,输入自定义的显示名称为选择图片
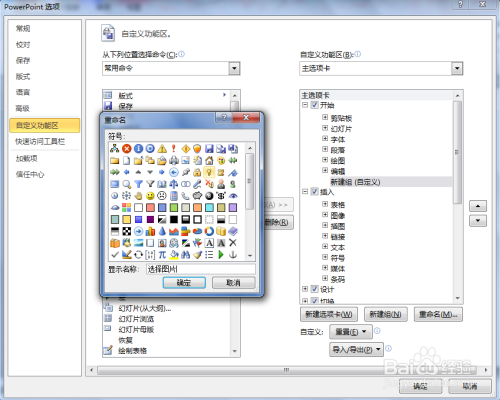
单击确定按钮回到PowerPoint选项对话框,在下拉列表中选择常用命令选项,在列表框中选择图片选项,并单击添加按钮,添加到选择图片下拉列表中

设置完成后,单击确定按钮,即可在功能区看到添加的图片选项

以上方法由办公区教程网编辑摘抄自百度经验可供大家参考!
相关文章

WPS如何将PPT转pdf_PPT转PDF最新教程,在使用办公软件中,我们有时需要将PPT转成df,那我们该如何操作呢,现在就由我来使用WPS将t转成df,希望我的经验对大家有所帮助。......
2023-03-16 199 WPS