WPS如何将PPT转pdf_PPT转PDF最新教程,在使用办公软件中,我们有时需要将PPT转成df,那我们该如何操作呢,现在就由我来使用WPS将t转成df,希望我的经验对大家有所帮助。......
2023-03-16 199 WPS
WPS Office是由金山软件股份有限公司自主研发的一款办公软件套装,WPS在使用习惯、界面功能上,都与微软Office深度兼容,完全可以满足个人用户日常办公需求。下面就详细的告诉小伙伴们,怎样在WPS PPT设置最近文档显示个数?
打开WPS办公组件官网,下载安装最新版的WPS office
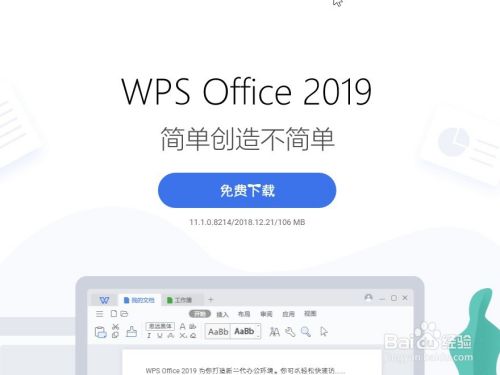
打开WPS office,点击页面左上角的新建按钮

选择页面上方导航栏中的显示,点击左侧的空白演示
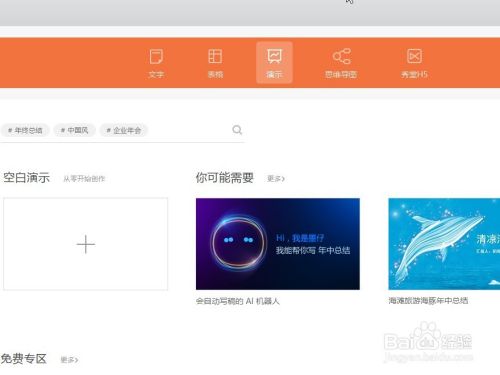
点击页面左上角的文件,点击列表最下方的选项

在页面左侧的列表中,我们找到常规与保存,点击进入
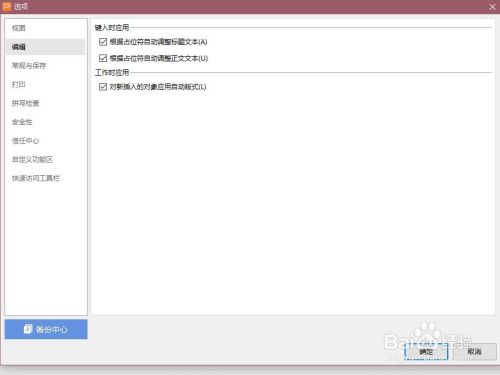
在页面的上方,我们找到最近文档管理,列出文件在右侧,我们可以根据自己的需要输入相应的数字
这样就按照我们所输入的数值来显示最近文档的个数了

以上方法由办公区教程网编辑摘抄自百度经验可供大家参考!
相关文章

WPS如何将PPT转pdf_PPT转PDF最新教程,在使用办公软件中,我们有时需要将PPT转成df,那我们该如何操作呢,现在就由我来使用WPS将t转成df,希望我的经验对大家有所帮助。......
2023-03-16 199 WPS