WPS如何将PPT转pdf_PPT转PDF最新教程,在使用办公软件中,我们有时需要将PPT转成df,那我们该如何操作呢,现在就由我来使用WPS将t转成df,希望我的经验对大家有所帮助。......
2023-03-16 200 WPS
PPT美化表格方法
用PPT打开一个PPT文件;
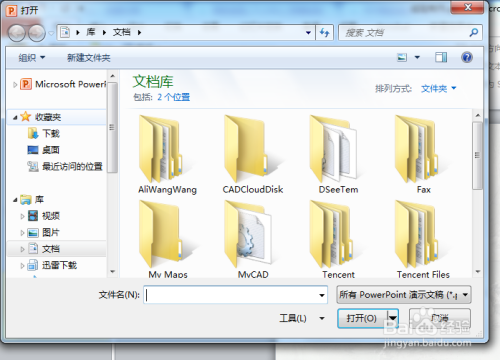
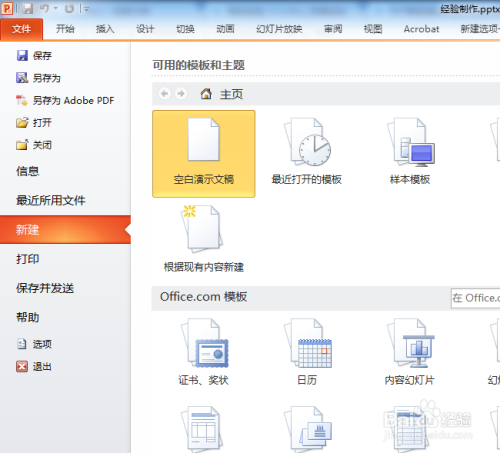

插入表格,录入内容;


依次单击「设计」-「变体」-「颜色」中将表格主题颜色设为「灰度」;


然后进入「表格工具」-「设计」-「表格样式」选择一种自己喜欢的样式。
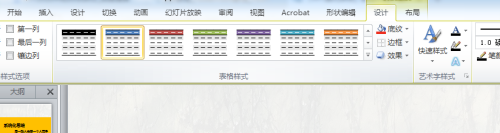
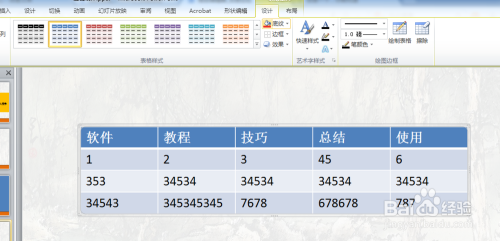

选中其中某列,然后复制,粘贴;按住Ctrl键,用鼠标左键将其稍微放大一点。最后修改「底纹颜色」,取消「边框」;

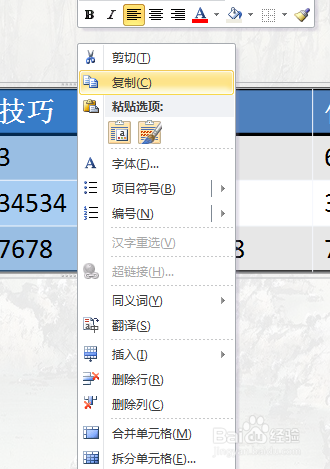




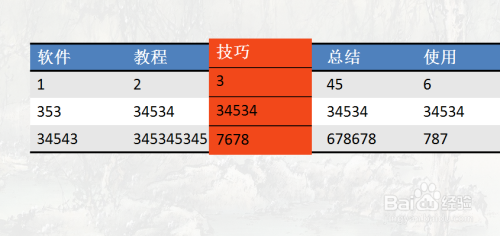

依次单击「表格工具」-「设计」-「表格样式」-「效果」-「阴影」-「外部」-「居中偏移」添加一个外部阴影后完成。
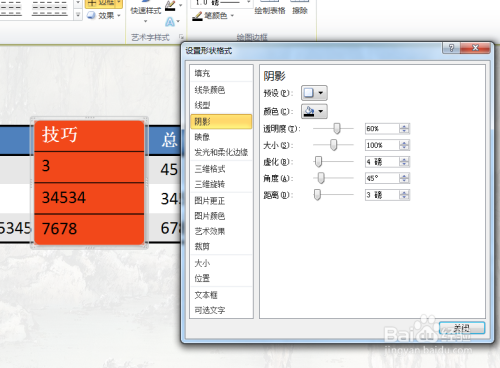


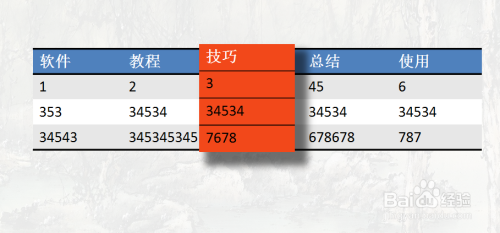
以上方法由办公区教程网编辑摘抄自百度经验可供大家参考!
相关文章

WPS如何将PPT转pdf_PPT转PDF最新教程,在使用办公软件中,我们有时需要将PPT转成df,那我们该如何操作呢,现在就由我来使用WPS将t转成df,希望我的经验对大家有所帮助。......
2023-03-16 200 WPS