WPS如何将PPT转pdf_PPT转PDF最新教程,在使用办公软件中,我们有时需要将PPT转成df,那我们该如何操作呢,现在就由我来使用WPS将t转成df,希望我的经验对大家有所帮助。......
2023-03-16 200 WPS
用户在幻灯片中插入图片后,如果需要在图上添加文字说明,并且希望文字和图片成为一个整体。这个就需要对文字和图片进行组合。
1《手把手教你用ppt制作课件》第18讲图形的组合

打开幻灯片程序,插入一张图片。
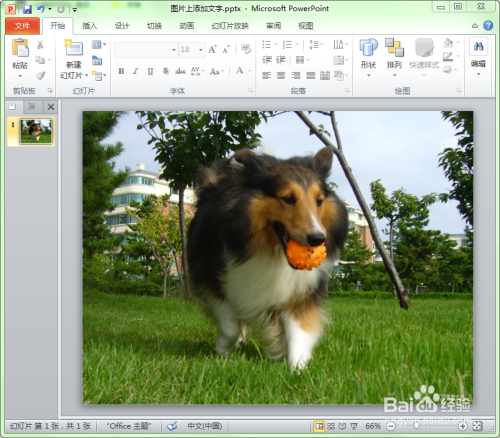
单击“插入”功能菜单,单击工具栏中的“文本框”按钮。
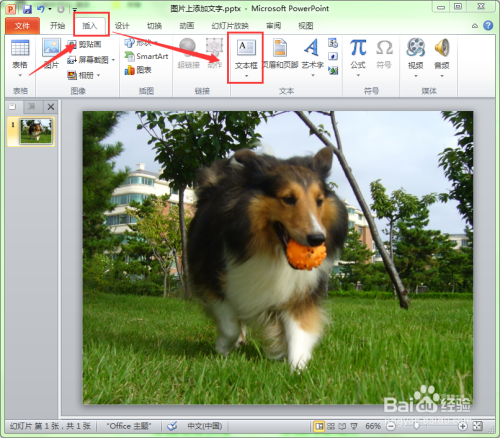
在弹出的下拉列表中选择一种文本框类型。这里选择“横排文本框”命令。
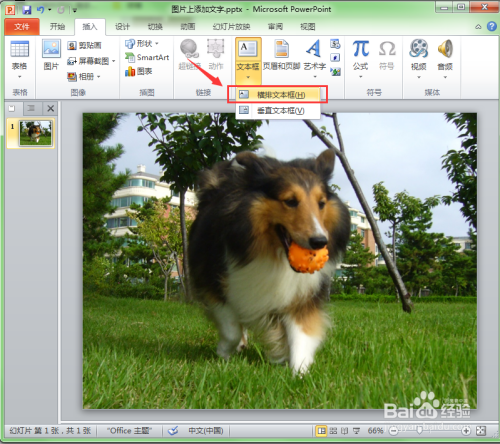
在图片中需要添加文字的地方拖动出一个文本框。

设置好字体、字号、颜色等字体格式。
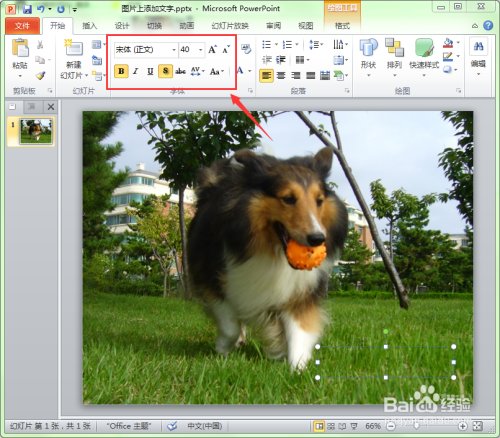
启动输入法,输入文字。

按住键盘上的Shift键不放,单击下图片,将图片选中。此时图片和文字都被同时选中。

保持文字和图片被选中的状态不变,在图片上右击鼠标,在弹出的右键菜单中选择“组合”菜单下的“组合”命令。

此时图片和文字就成为一个整体了。这样移动图片,图片上的文字也会跟随图片一起移动。

以上方法由办公区教程网编辑摘抄自百度经验可供大家参考!
相关文章

WPS如何将PPT转pdf_PPT转PDF最新教程,在使用办公软件中,我们有时需要将PPT转成df,那我们该如何操作呢,现在就由我来使用WPS将t转成df,希望我的经验对大家有所帮助。......
2023-03-16 200 WPS